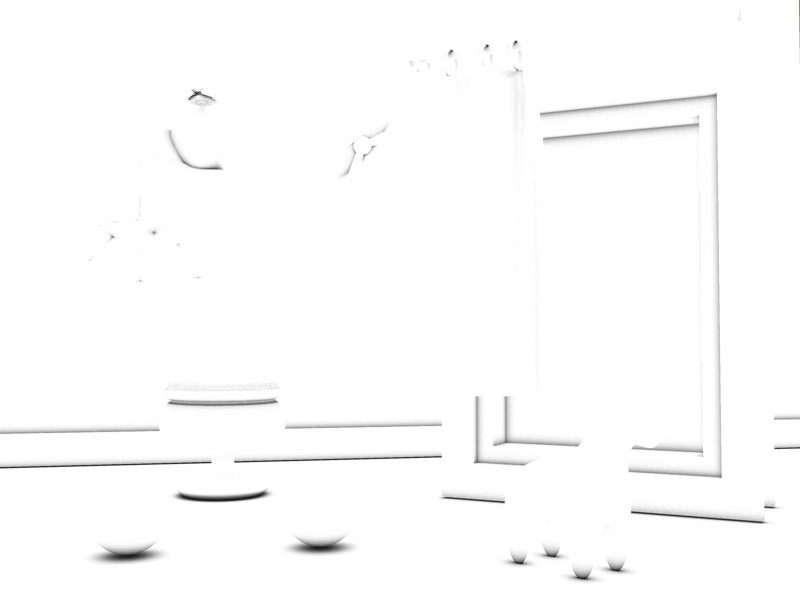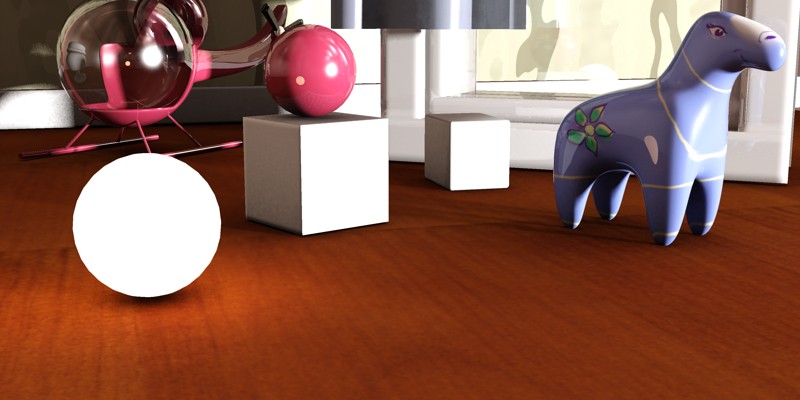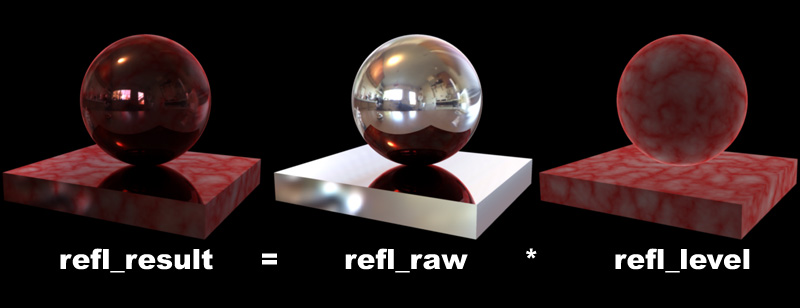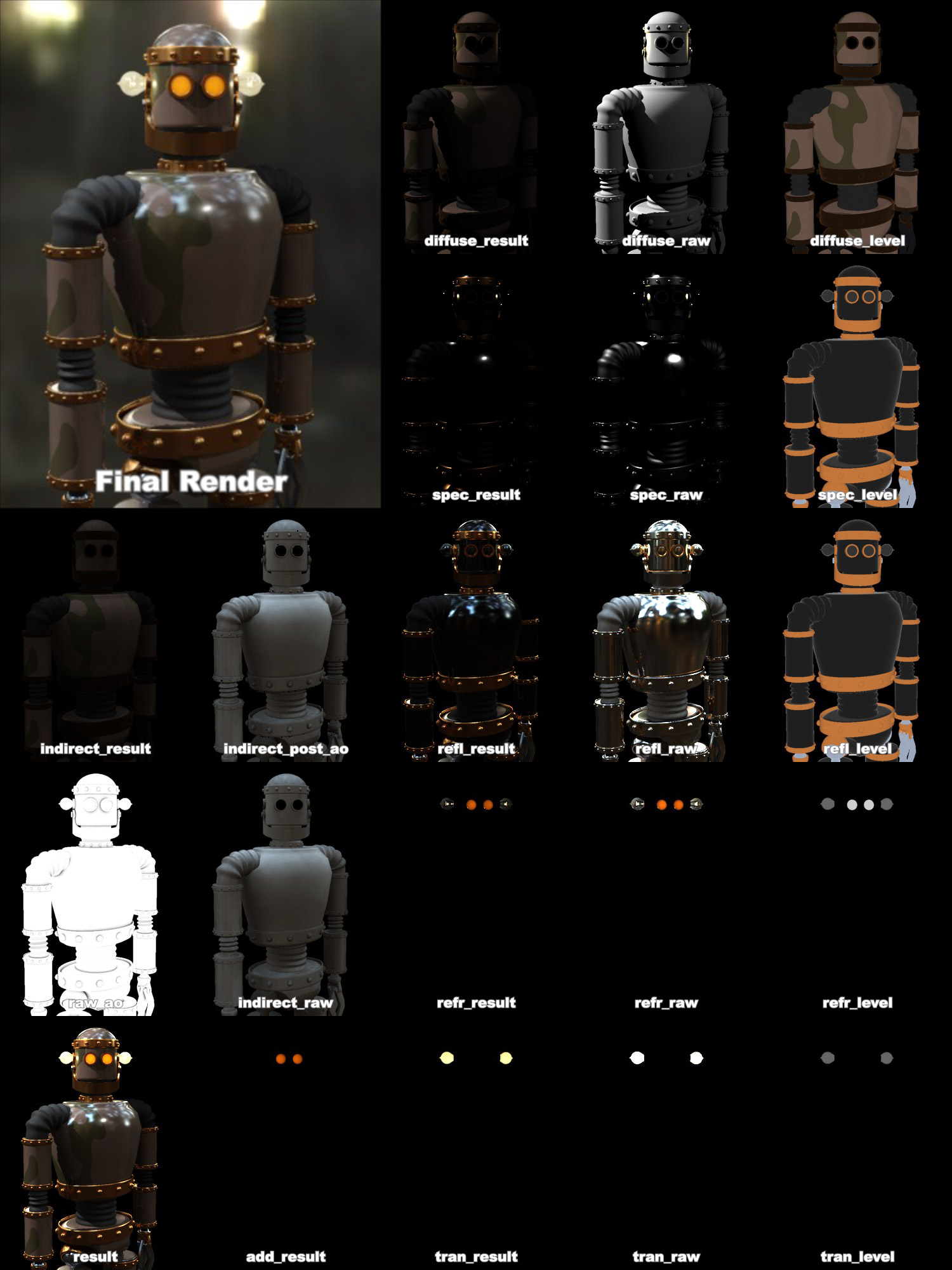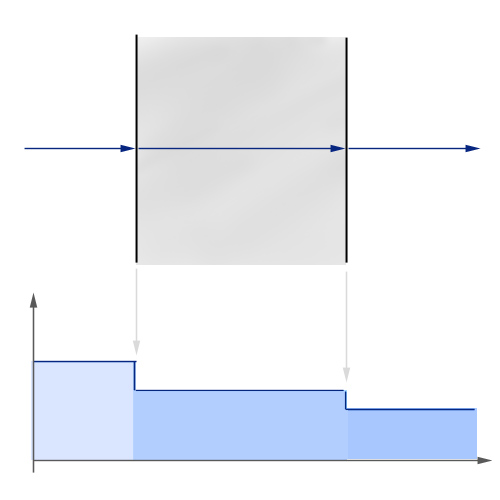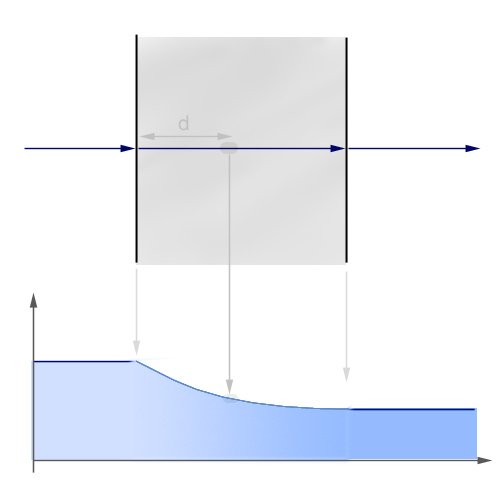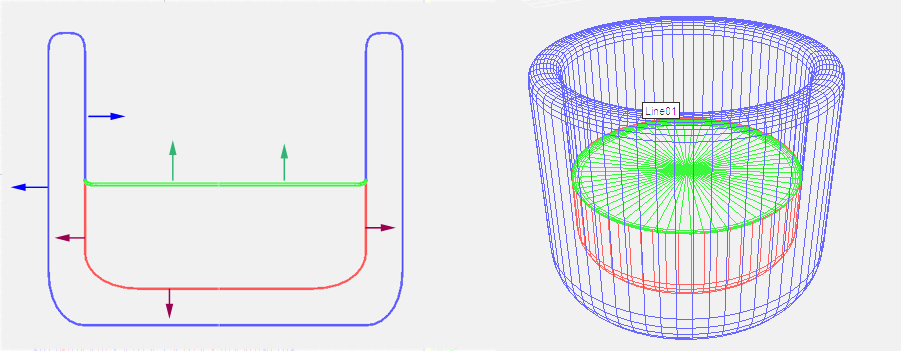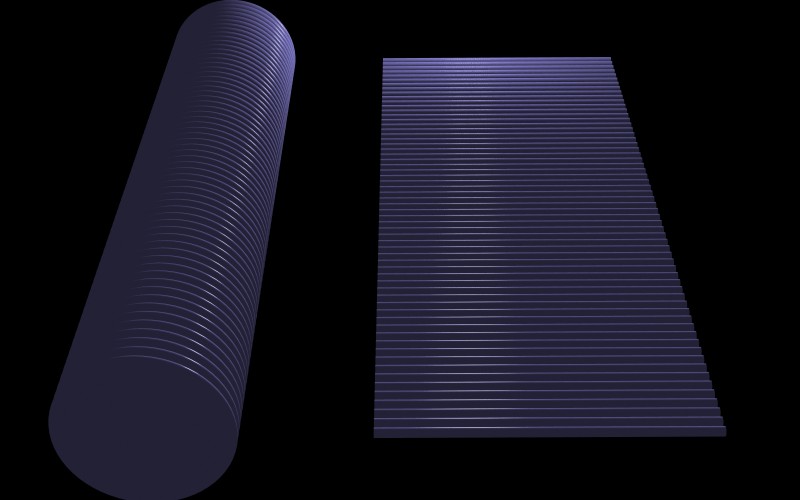Introduction
The mental ray mia_material is a monolithic material shader
that is designed to support most materials used by architectural
and product design renderings. It supports most hard-surface
materials such as metal, wood and glass. It is especially tuned
for fast glossy reflections and refractions (replacing the DGS
material) and high-quality glass (replacing the dielectric material).
The major features are:
The material comes in two variants, the mental ray 3.5 compatible
mia_material and the new extended mia_material_x. These are just two different
interfaces using the same underlying code, so the functionality
is identical, except that mia_material_x...
This document is divided into sections of Fundamentals
(beginning on page Fundamentals) which
explain the main features of the material
and
the Parameters section (page Parameters) that goes through all
the parameters
one by one, and a Tips Tricks
(page Tips and Tricks) with some advice for users.
The mia_material primarily attempts to be physically accurate hence it
has an output with a high dynamic range. How visually pleasing the
material looks depends on how the mapping of colors inside the
renderer to colors displayed on the screen is done.
When working with the mia_material it is highly encouraged to make sure one
is operating through a tone mapper/exposure control
or at the very least are using gamma correction.
Describing all the details about gamma correction is beyond the
scope of this document and this is just a brief overview.
The color space of a normal off-the-shelf computer
screen is not linear. The color with RGB value 200 200 200 is
not twice as bright as a color with RGB value 100 100 100
as one would expect.
This is not a "bug" because due to the fact that our eyes see light
in a non linear way, the former color is actually
perceived to be about twice as bright as the latter.
This makes the color space of a normal computer screen
roughly perceptually uniform. This is a good thing, and
is actually the main reason 24 bit color (with only
8 bits - 256 discrete levels - for each of the red, green and blue
components) looks as good as it does to our eyes.
The problem is that physically correct computer graphics operate in
a true linear color space where a value represents actual
light energy. If one simply maps the range of
colors output to the renderer naively to the 0-255 range of each
RGB color component it is incorrect.
The solution is to introduce a mapping of some sort. One of these
methods is called gamma correction.
Most computer screens have a gamma of about 2.22, but most
software default to a gamma of 1.0, which makes everything
(especially mid-tones) look too dark, and light will not
"add up" correctly.
Using gamma of 2.2 is the theoretically "correct" value, making
the physically linear light inside the renderer appear in a correct
linear manner on screen.
However, since the response of photographic film isn't linear either, users have
found this "theoretically correct" value looks too "bright" and
"washed out", and a very common compromise is to render to a
gamma of 1.8, making things look more "photographic", i.e. as if
the image had been shot on photographic film and then developed.
Another method to map the physical energies inside the renderer to
visually pleasing pixel values is known as tone mapping.
This can be done either by rendering to a floating point file
format and using external software, or use some plugin to the
renderer to do it on-the-fly.
Two tone mapping shaders are included in the library,
the simple mia_exposure_simple and the more advanced
mia_exposure_photographic, both of which are documented
on page Tone Mapper
Note: Take special care when using tone mapping together with
gamma correction; some tone mapping shaders has their own
gamma correction feature built in, and if one is not careful one
can end up with washed out gamma due to it being applied twice.
Make sure to keep an eye on the gamma workflow so it is applied
in one place.
The material is designed to be used in a realistic lighting
environment, i.e. using full direct and indirect illumination.
In mental ray there are two basic methods to generate indirect light:
Final Gathering and Global Illumination.
For best results at least one of these methods should be used.
At the very least one should enable Final Gathering, or use Final
Gathering combined with Global Illumination (photons) for quality
results. Performance tips for using Final Gather and
Global Illumination can be found on page Final Gather Performance
of this document.
If you are using an environment for your reflections, make sure the
same environment (or a blurred copy of it) is used to light the scene
through Final Gathering.
Traditional computer graphics light sources live in a cartoon universe
where the intensity of the light doesn't change with the distance. The
real world doesn't agree with that simplification. Light decays when
leaving a light source due to the fact that light rays diverge from
their source and the "density" of the light rays change over distance.
This decay of a point light source is This decay of a point light source is 1/d², i.e. light intensity
, i.e. light intensity
is proportional to the inverse of the square of the distance to the
source.
One of the reasons for this traditional oversimplification is
actually the fact that in the early days of computer graphics
tone mapping was not used and problems of colors "blowing out"
to white in the most undesirable ways3 was rampant.
However, as long as only Final Gathering (FG) is used as indirect
illumination method, such traditional simplifications still work.
Even light sources with no decay still create reasonable renderings!
This is because FG is only concerned with the transport of light from one
surface to the next, not with the transport of light from the light
source to the surface.
It's when working with Global Illumination (GI) (i.e. with photons)
the troubles arise.
When GI is enabled, light sources shoot photons. It is imperative
for the mia_material (or any other mental ray material) to work properly
for the energy of these photons to
match the direct light cast by that same light! And since photons
model light in a physical manner, decay is "built in".
Hence, when using GI:
Therefore it is important to make sure the light shader and the
photon emission shader of the lights work well together.
From a usage perspective, the shading model consists of three
components:
The mia_material shading model
Direct and indirect light from the scene both cause diffuse
reflections as well as translucency effects. Direct light sources
also cause traditional "highlights" (specular highlights).
Raytracing is used to create reflective and refractive effects, and
advanced importance-driven multi-sampling is used to create glossy
reflections and refractions.
The rendering speed of the glossy reflections/refractions can further
be enhanced by interpolation as well as "emulated" reflections with
the help of Final Gathering.
One of the most important features of the material is
that it is automatically energy conserving.
This means that it makes sure that
diffuse + reflection + refraction <= 1, i.e. that no energy is
, i.e. that no energy is
magically created and the incoming light energy is properly distributed
to the diffuse, reflection and refraction components in a way that
maintains the first law of thermodynamics4.
In practice, this means for example that when adding more reflectivity,
the energy must be taken from somewhere, and hence the diffuse level
and the transparency will be automatically reduced accordingly.
Similarly, when adding transparency, this will happen at the cost
of the diffuse level.
The rules are as follows:
From left to right: Reflectivities 0.0, 0.4, 0.8 and 1.0
From left to right: Transparencies 0.0, 0.4, 0.8 and 1.0
It also means that the level of highlights is linked to the
glossiness of a surface. A high refl_gloss value causes a
narrower but very intense highlight, and a lower value causes a
wider but less intense highlight. This is because the energy is now
spread out and dissipated over a larger solid angle.
The reflectivity of the wooden floor depends on the view angle
Many materials exhibit this behavior. Glass, water and other
dielectric materials with fresnel effects
(where the angular dependency is guided strictly by the
Index of Refraction) are the most obvious examples,
but other layered materials such as lacquered wood, plastic, etc.
display similar characteristics.
The mia_material allows this effect both to be defined by the Index of
Refraction, and also allows an explicit setting for the two
reflectivity values for:
See the BRFD section on page Brdf for more details.
The final surface reflectivity is in reality caused by the sum
of three components:
Diffuse, Reflections and Highlights
In the real world "highlights" are just (glossy) reflections of the
light sources. In computer graphics it's more efficient to
treat these separately.
However, to maintain physical accuracy the material automatically
keeps "highlight" intensity, glossiness, anisotropy etc. in sync
with the intensity, glossiness and anisotropy of reflections,
hence there are no separate controls for these as both are driven by
the reflectivity settings.
The material supports full glossy anisotropic transparency, as well
as includes a translucent component, described more in detail on
page Translucency.
Translucency
The transparency/translucency can treat objects either as
solid or thin walled.
If all objects were treated as solids at all times, every
single window pane in an architectural model would have to be modeled
as two faces;
an entry surface (that refracts the light slightly in one direction),
and immediately following it an exit surface (where the light would be
refracted back into the original direction).
Not only is this additional modeling work, it is a waste of rendering
power to model a refraction that has very little net effect on the
image. Hence the material allows modeling the entire window pane as
one single flat plane, foregoing any actual "`refraction" of light.
Solid vs. Thin-walled transparency and translucency
In the above image the helicopter canopy, the window pane, the
translucent curtain and the right sphere all use "thin walled"
transparency or translucency, whereas the glass goblet, the
plastic horse and the left sphere all use "solid" transparency or
translucency.
Beyond the "physical" transparency (which models an actual property
of the material) there is a completely separate non-physical "cutout
opacity" channel to allow "billboard" objects such as trees, or
to cut out things like a chain-link fence with an opacity mask.
Ambient Occlusion (henceforth referred to as "AO") is a
method spearheaded by the film industry to emulate the "look"
of true global illumination by using shaders that calculate
how occluded (i.e. blocked) an area is from receiving
incoming light.
Used alone, an AO shader5
creates a grayscale output that is "dark" in areas to which light cannot
reach and "bright" in areas where it can:
An example of AO applied to a scene
As seen in the above image, one of the main results of AO is
dark in crevices and areas where light is blocked by other surfaces
and it is bright in areas that are exposed to the environment.
One important aspect of AO is that one can tune the "distance"
within which it looks for occluding geometry.
AO looked up within a shorter radius
Using a radius creates only a "localized" AO effect; only
surfaces that are within the given radius are actually considered
occluders (which is also massively faster to render).
The practical result is that the AO gives us
nice "contact shadow" effects and makes small crevices visible.
There are two ways to utilize the built in AO in the mia_material :
The latter method is especially interesting when using a highly
"smoothed" indirect illumination solution (i.e. a very high
photon radius, or an extremely low final gather density) which could
otherwise lose small details. By applying the AO with short rays these
details can be brought back.
Finally the mia_material contains a large set of built in functions
for top performance, including but not limited to:
This section gives a quick overview of the parameters suitable as a
memory refreshing tool for users already familiar with mia_material. A
much more detailed run down is on page Detailed Parameters.
Parameters labeled with [+] only exist in mia_material_x.
diffuse_weight sets the desired level (and diffuse the color) of the
diffuse reflectivity. Since the material is energy conserving, the
actual diffuse level used depends on the reflectivity
and transparency as discussed above.
The diffuse component uses the Oren-Nayar shading model.
When diffuse_roughness is 0.0 this is identical to classical Lambertian shading,
but with higher values the surface gets a a more "powdery" look:
Roughness 0.0 (left), 0.5 (middle) and 1.0 (right)
The reflectivity and refl_color together define level of reflections as well
as the intensity of the traditional "highlight"
(also known as "specular highlight").
This value is the maximum value - the actual value also
depends on the angle of the surface and come from the BRDF curve.
This curve (described in more detail on page Brdf) allows
one to define a brdf_0_degree_refl (for surfaces facing the view) and
brdf_90_degree_refl (for surfaces perpendicular to the view).
No reflectivity (left), angle dependent (center), constant (right)
Note how the high reflectivity automatically "subtracts" from the
white diffuse color. If this didn't happen, the material would become
unrealistically over-bright, and would break the laws of physics
6.
The refl_gloss parameter defines the surface "glossiness", ranging
from 1.0 (a perfect mirror) to 0.0 (a diffusely reflective surface):
Glossiness of 1.0 (left), 0.5 (center) and 0.25 (right)
The refl_samples parameters defines the maximum7
number of samples (rays) are shot to create the glossy reflections.
Higher values renders slower but create a smoother result.
Lower values render faster but create a grainier result.
Generally 32 is enough for most cases.
There are two special cases:
Metallic objects actually influence the color of their reflection
whereas other materials do not. For example, a gold bar will have
gold colored reflections, whereas a red glass orb does not have red
reflections. This is supported through the refl_is_metal option.
No metal reflections (left), Metal reflections (center), Metal mixed with diffuse (right)
The left image shows non-metallic reflections (refl_is_metal is off). One
can see reflections clearly contain the color of the objects they reflect
and are not influenced by the color of the materials.
The center image uses metallic reflections (refl_is_metal is on). Now the
color of reflections are influenced by the color of the material.
The right image shows a variant of this with the reflectivity at 0.5, creating
a 50:50 mix between colored reflections and diffuse reflections.
Glossy reflections need to trace multiple rays to yield a smooth
result, which can become a performance issue. For this reason
there are a couple of special features designed to enhance their
performance.
The first of those features is the interpolation. By turning
refl_interpolate on, a smoothing algorithm allows rays to be re-used and
smoothed8.
The result is faster and smoother glossy reflections at the
expense of accuracy. Interpolation is explained in more detail on page
Interpolation.
For highly reflective surfaces it is clear that true reflection rays
are needed. However, for less reflective surfaces (where it is less
"obvious" that the surface is really reflecting anything) there
exists a performance-enhancing shortcut, the refl_hl_only switch.
When refl_hl_only is on, no actual reflection rays are traced. Instead
only the "highlights" are shown, as well as soft reflections
emulated with the help of using Final Gathering9.
The refl_hl_only mode takes no additional render time
compared to a non-glossy (diffuse) surface, yet can yield surprisingly
convincing results.
While it may not be completely convincing for "hero" objects
in a scene it can work very well for less essential scene elements.
It tends to work best on materials with weak reflections or
extremely glossy (blurred) reflections:
The left two cups use real reflections, those on the right use refl_hl_only
While the two cups on the left are undoubtedly more convincing than those
on the right, the fact that the right hand cups have no additional
render time compared to a completely non-reflective surface makes
this mode very interesting. The emulated reflections still pull in a
directional color bleed such that the bottom side of the cup is
influenced by the color of the wooden floor just as if it was truly
reflective.
The transparency parameter defines the level of refractions and
refr_color defines the color. While this color can be used to
create "colored glass", there is a slightly more accurate method
to do this described on page Colored Glass.
Due to the materials energy conserving nature (see page
Energy Conservation) the value set in the transparency parameter is
the maximum value - the actual value depends on the
reflectivity as well as the BRDF curve.
The refr_ior defines the Index of Refraction, which is a measurement
of how much a ray of light "bends" when entering a material. Which
direction light bends depends on if it is entering or
exiting the object. The mia_material use the direction of the
surface normal as the primary cue for figuring out whether it is
entering or exiting. It is therefore important to model
transparent refractive objects with the surface normal pointing
in the proper direction.
The IOR can also be used to define the BRDF curve, which is
what happens in the class of transparent materials known as
"dielectric" materials, and is illustrated here:
Index of refraction 1.0 (left), 1.2 (center) and 1.5 (right)
Note how the leftmost cup looks completely unrealistic and
is almost invisible. Because an IOR of 1.0 (which equals
that of air) is impossible, we get no change in reflectivity
across the material and hence perceive no "edges" or change
of any kind. Whereas the middle and rightmost cups have a realistic
change in reflectivity guided by the IOR.
One is however not forced to base the reflectivity on the IOR
but can instead use the BRDF mode to set it manually:
Different types of transparency
The left cup again acquires it's curve from the index of
refraction. The center cup has a manually defined curve, which has
been set to a brdf_90_degree_refl of 1.0 and a brdf_0_degree_refl of 0.2, which looks a bit
more like metallized glass. The rightmost cup uses the same
BRDF curve, but instead is set to "thin walled" transparency
(see page Thin-Walled). Clearly, this method is the better
way to make "non-refractive" objects compared to simply setting
refr_ior to 1.0 as we tried above.
As with reflections, the refr_gloss parameter defines how sharp or blurry
the refractions/transparency are, ranging from a 1.0 (a completely clear
transparency) to 0.0 (an extremely diffuse transparency):
A refr_gloss of 1.0 (left), 0.5 (center) and 0.25 (right)
Just as with the glossy reflections, the glossy transparency has a
refr_interpolate switch, allowing faster, smoother, but less accurate
glossy transparency. Interpolation is described on page Interpolation.
Translucency is handled as a special case of transparency, i.e.
to use translucency there must first exist some level of transparency,
and the refr_trans_w parameter decides how much of this is used as
transparency and how much is translucency:
A transparency of 0.75 and a refr_trans_w of 0.0 (left), 0.5 (center) and 1.0 (right)
The translucency is primarily intended to be used in "thin walled" mode
(as in the example above) to model things like curtains, rice paper, or
such effects. In "thin walled" mode it simply allows the shading of the
reverse side of the object to "bleed through".
The shader also operates in "Solid" mode, but the
implementation of translucency in the mia_material is a simplification concerned
solely with the transport of light from the back of an object to it's front
faces and is not "true" SSS (sub surface scattering). An "SSS-like" effect
can be generated by using glossy transparency coupled with translucency
but it is neither as fast nor as powerful as the dedicated SSS shaders.
Solid translucency w. refr_trans_w of 0.0 (left), 0.5 (center) and 1.0 (right)
Anisotropic reflections and refractions can be created using
the anisotropy parameter. The parameter sets the ratio between the
"width" and the "height" of the highlights, hence when anisotropy
is 1.0 there is no anisotropy, i.e. the effect is disabled.
For other values of anisotropy (above and below 1.0 are both valid)
the "shape" of the highlight (as well as the appearance of
reflections) change.
anisotropy values of 1.0 (left), 4.0 (center) and 8.0 (right)
The anisotropy can be rotated by using the anisotropy_rotation parameter.
The value 0.0 is un-rotated, and the value 1.0 is one full revolution
(i.e. 360 degrees). This is to aid using a texture map to steer the
angle:
anisotropy_rotation values of 0.0 (left), 0.25 (center) and textured (right)
Note: When using a textured anisotropy_rotation it is important
that this texture is not anti-aliased (filtered).
Otherwise the anti-aliased pixels will cause local vortices in the
anisotropy that appear as seam artifacts.
For values of 0 or above, the space which defines the "stretch directions"
of the highlights are derived from the texture space set by
anisotropy_channel10.
anisotropy_channel can also have the following "special" values:
See also "brushed metal" on page Brushed Metals in the tips section.
As explained in the introduction on page Angle the materials
reflectivity is ultimately guided by the incident angle from
which it is viewed.
0 degree (green) and 90 degree (red) view angles
There are two modes to define this BRDF curve:
The first mode is "by IOR", i.e. when brdf_fresnel is on.
How the reflectivity depends on the angle is then solely guided by
the materials IOR.
This is known as Fresnel reflections and is the behavior of
most dielectric materials such as water, glass, etc.
The second mode is the manual mode, when brdf_fresnel is off.
In this mode the brdf_0_degree_refl parameter defines the reflectivity for
surfaces directly facing the viewer (or incident ray), and brdf_90_degree_refl
defines the reflectivity of surfaces perpendicular to the viewer.
The brdf_curve parameter defines the falloff of this curve.
This mode is used for most hybrid materials or for metals. Most
material exhibit strong reflections at grazing angles and hence
the brdf_90_degree_refl parameter can generally be kept at 1.0 (and using the
reflectivity parameter to guide the overall reflectivity instead).
Metals tend to be fairly uniformly reflective and the brdf_0_degree_refl
value is high (0.8 to 1.0) but many other layered materials, such
as linoleum, lacquered wood, etc. has lower brdf_0_degree_refl values (0.1 - 0.3).
See the tips on page Material Tips for some guidelines.
The built in Ambient Occlusion (henceforth shortened to "AO") can
be used in two ways. Either it is used to enhance details and "contact
shadows" in indirect illumination (in which case there must first
exist some form of indirect illumination in the first place),
or it is used together with a specified "ambient light" in a more
traditional manner. Hence, if neither indirect light exists, nor any
"ambient light" is specified, the AO will have no effect
11.
The ao_samples sets the number of samples (rays) shot for creating
the AO. Higher value is smoother but slower, lower values faster but
grainier. 16 is the default and 64 covers most situations.
The ao_distance parameter defines the radius within which occluding objects
are found. Smaller values restrict the AO effect only to small crevices
but are much faster to render. Larger values cover larger areas but
render slower. The following images illustrate the raw AO contribution
with two different distances:
What is the mia_material ?
mental ray 3.6 enhancements and mia_material_x
Structure of this Document
Fundamentals
Physics and the Display
A Note on Gamma
Tone Mapping
Use Final Gathering and Global Illumination
Use Physically Correct Lights
Features
The Shading Model
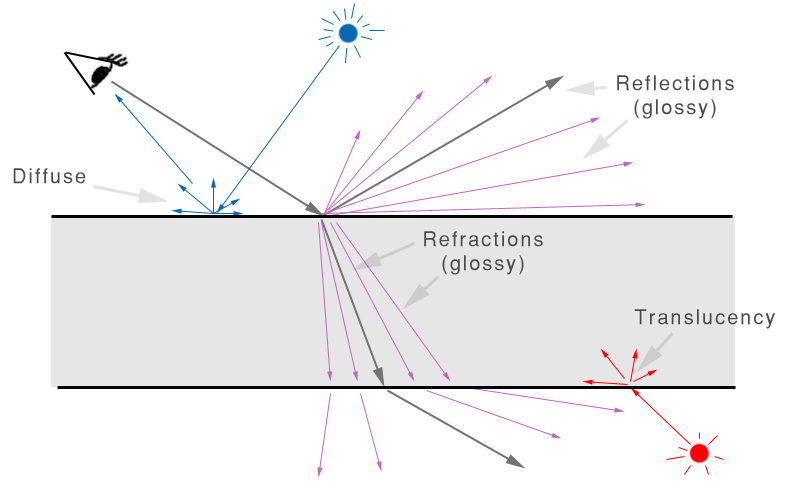
Conservation of Energy


BRDF - how Reflectivity Depends on Angle
In the real world, the reflectivity of a surface is often view angle dependent.
A fancy term for this is BRDF (Bi-directional Reflectance Distribution Function),
i.e. a way to define how much a material reflects when seen from various angles.
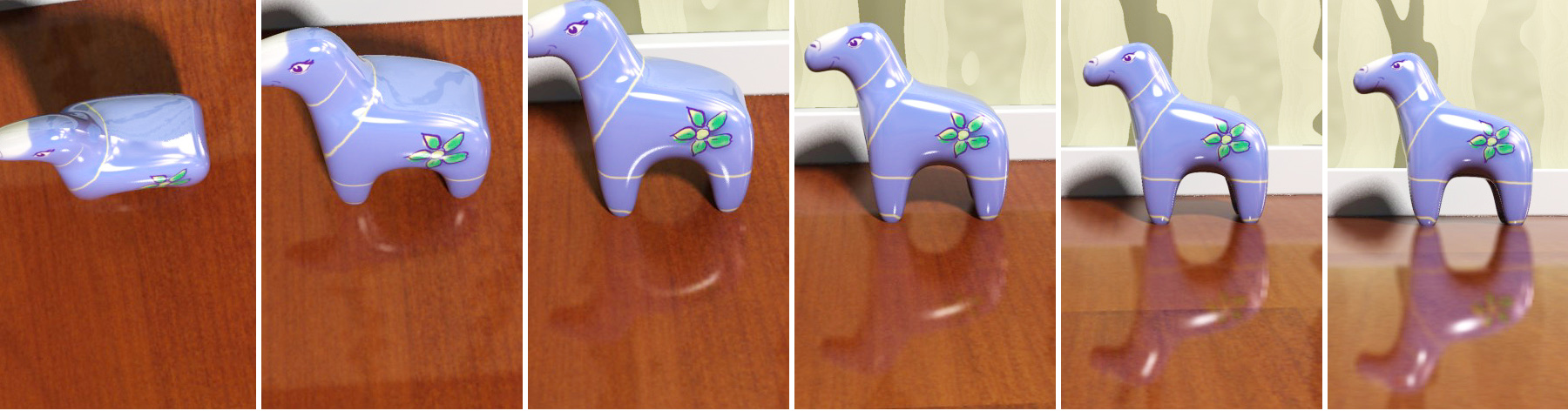
Reflectivity Features

Transparency Features

Solid vs. Thin-Walled

Cutout Opacity
Special Effects
Built-in Ambient Occlusion


Performance Features
Quick Guide to the Material Parameters
Detailed Description of Material Parameters
Diffuse

Reflections
Basic Features



Performance Features

Refractions



Translucency
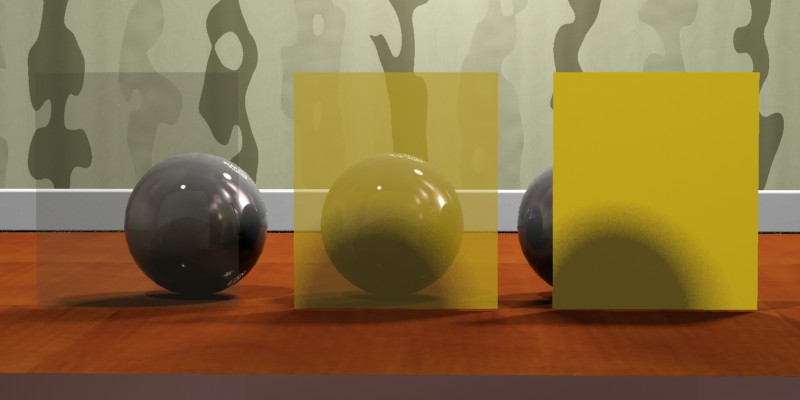

Anisotropy


BRDF
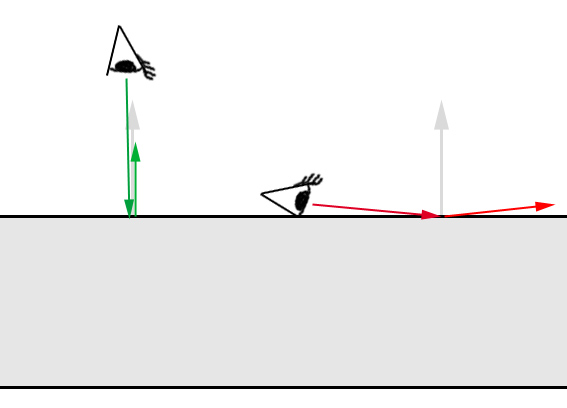
Special Effects
Built-in Ambient Occlusion