Full body IK uses multiple levels of hierarchy. These levels of hierarchy are used to group your effectors, joints, and even animation keys according to the anatomical structures of your character’s body. When posing your characters with FBIK, you will have to work with your character’s FBIK effectors and skeletons. When animating your characters with FBIK, you will have to work with your character’s body parts and character sets.
When you add full body IK to your character, the following levels of hierarchy are created:
When you add full body IK to your character, a FK skeleton and a set of FBIK effectors are created, and your character’s original skeleton becomes its input skeleton. For FBIK to work, the hikSolver requires both the input and FK skeletons.
In the scene view, the input skeleton appears brown and the FK skeleton appears dark blue. To make the FK skeleton visible in the scene view, select Skeleton > Full Body IK > Show FBIK FK Skeleton or Hide FBIK FK Skeleton.
During interaction, the hikSolver synchronizes your FK skeleton and the input skeleton driven by the FBIK effectors. Also, advanced FBIK attributes like Pull and Stiffness are not taken into account during interaction. See hikHandle .
During playback, your FK and input skeletons contribute to the resulting FBIK animation, but they are no longer synchronized.
When posing with FBIK, you can transform the joints of your character’s input skeleton to create joint-level poses. This is similar to posing with regular FK in Maya. See Posing skeletons .
When animating with FBIK, you can key the joints of the your character’s input skeleton and their FBIK effectors to create FK animation. Any keys you set on the input skeleton are not actually placed there, but are instead placed on the FK skeleton.
When playing back your FBIK animation, the input skeleton shows the resulting FBIK animation in the scene view, similar to the blend skeleton when blending IK/FK animation. See IK/FK blending .
The input skeleton is also used to bind your character’s skin.
When posing with FBIK, you do not transform the joints in the FK skeleton, but instead you manipulate the joints in the input skeleton to create FK-type poses.
When animating with FBIK, you do not key the joints of your FK skeleton, but instead you key the joints of your input skeleton and their FBIK effectors to create FK animation. However, the keys that you set on the input skeleton are placed on the FK skeleton.
When playing back your FBIK animation, you can show the FK skeleton to view the differences between your character’s input and FK skeleton’s poses.
When posing with FBIK, your can transform your FBIK effectors to create body part-level poses. This is similar to posing your characters with IK handles. See Posing skeletons and IK handles.
When animating with FBIK, you can key your character’s FBIK effectors and input joints to create IK animation. These keys are placed on the FBIK effectors and their FK joints, not the input skeleton’s joints. You can also key your FBIK effectors’ Reach values to set the amount of IK for your effectors. See Reach Mode.
Each of your character’s FBIK effectors and FK joints are a member of a body part that corresponds to an existing limb or structure in your character’s body. When animating with FBIK, you can then set keys on the FBIK effectors and input joints in a body part to animate your character’s limbs.
Character and subcharacter sets
When you add full body IK to your character, each of your character’s body parts are assigned to a subcharacter set, and all those subcharacter sets are then placed in a top-level character set. When animating with FBIK, the keys that you set on your character’s selected FBIK effectors, input joints, body parts, or the entire character are then grouped under their specific subcharacter sets.
The FBIK character set and subcharacter sets help make sure that you are keyframing the right things to keep the FBIK animation synchronized. FBIK works the best when you have synchronized keys on your character’s FBIK effectors and FK joints.
For example, when in All Key Mode, all the FBIK keys (IK and FK) for the selected FBIK effector or FK joint’s character display. When in Body Part Key Mode, the FBIK keys for all the FBIK effectors and FK joints for the selected effector or FK joint’s body part display. And when in Selected Key Mode, only the FBIK keys on the selected FBIK effector or FK joint display.
How do I pose my characters with full body IK?
To pose your character with full body IK, you need to transform your character’s FBIK effectors (for IK type behavior) and input joints (for FK type behavior) while pinning and unpinning your effectors when needed. See Pin and unpin your character’s effectors.
You can also use auxiliary pivots and floor contacts for your characters to aid and enhance their FBIK poses. See Create auxiliary pivots and Create floor contacts for your character’s hands and feet.
How do I animate my characters with full body IK?
To animate with full body IK, you need to do the following:
 .
.
When editing FBIK keys set with Key Selected in the Time Slider, you need to select the FBIK effectors and/or their corresponding FK joints on which the keys reside so that you are editing all the appropriate FBIK keys in the Time Slider. This will keep your Input and FK skeletons synchronized.
When do I use IK or FK Reach Mode?
You should use IK Reach on your character when:
For example, keying your character’s foot placements when they contact the floor during a walk cycle. In this instance, setting keys on the FootEff effectors prevents undesirable foot sliding.
You should set FK Reach on your character when:
For example, keying your character’s FootEff when its legs are off the floor swinging through the air during a walk cycle. In the instance, you need to key the movements of your character’s legs, but your character’s feet do not have stick to any one position.
How do I key my FBIK effectors and joints?
Setting the Key Mode and Reach Mode for your FBIK keys determines where your FBIK keys are placed on your character and whether your character’s FBIK animation is more FK or more IK at any given point during its animation.
When animating your character with FBIK, you can select the Key and Reach modes for your keys from the FBIK marking menu or the Animate > Set Full Body IK Keys window.
 .
.
 >
Set FullBodyIK keys is on.
>
Set FullBodyIK keys is on.
How do I manage my full body IK keys?
FBIK animation keys use the special stepped next tangent type by default. This tangent type differs from regular stepped tangents in that its interpolation values jump immediately to that of the next key, rather than holding the value of the current key until the next key is reached. This tangent is useful because it lets you key your character’s FBIK effectors as you manipulate them, so that you do not have to plan your animation ahead or think about what is the right effector to select and manipulate to get your character into its next pose. You do not have to actively manage your FBIK animation curve tangency, as the automatically done by the FBIK system.
For example, if you used regular stepped tangents for a walk cycle that you are animating with FBIK, you would have to set keys on each joint and FBIK effector that translates or rotates as it moves from one pose to another (such as the rotations of the auxiliary pivots at the heels of your character’s feet or the translations of the effectors at your character’s ankles). But if you used stepped next tangents for the same FBIK animation keys, you would only have to set keys on your body parts once for each pose, not each individual FBIK effector or joint.
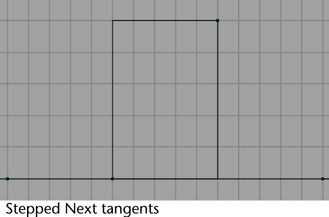
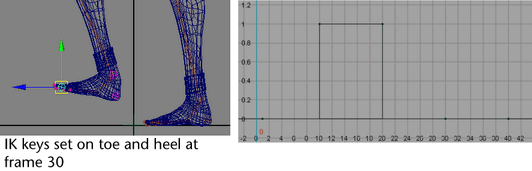
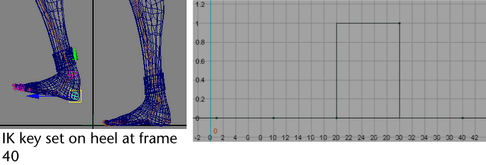
FBIK keys in the Time Slider, Graph Editor, and Dope Sheet
You can edit the positions and timing of your FBIK keys with the Graph Editor and Dope Sheet. However, when you need to view or delete your FBIK keys, you should use the Time Slider.
Deleting your character’s FBIK keys from the Time Slider—not the Graph Editor—keeps your character’s IK and FK skeletons synchronized during its animation interpolation. Keeping your IK and FK skeletons synchronized is essential to creating good, desirable FBIK animation results. You can delete your FBIK keys from the Time Slider with the Delete FBIK Keys menu in the Time Slider context sensitive menu. See Animation controls menu.
When you select a keyed FBIK effector or input joint, only its keys display in the Time Slider, Graph Editor, and Dope Sheet by default. However, when Skeleton > Full Body IK > Body part Autoload is on, the current Key Mode determines which keys display in the Time Slider, Graph Editor, and Dope Sheet. For example, when in All Key Mode, all the FBIK keys (IK and FK) for the selected FBIK effector or input joint’s character display. When in Body Part Key Mode, the FBIK keys for all the FBIK effectors and input joints for the selected effector or joint’s body part display. And when in Selected Key Mode, only the FBIK keys on the selected FBIK effector or input joint display.