AutoCAD and AutoCAD LT Interface Overview
| The Ribbon | |
Maximize the area available for work using a compact interface that contains the most commonly used controls. The ribbon can be displayed horizontally across the top of the drawing window, vertically to the left or right of the drawing window, or as a floating palette. |
|
| Action Recorder | |
Automate repetitive drafting and editing tasks by recording action macros. Use most of the commands and user interface elements that are available in AutoCAD to create your action macro and then save it. You can find the Action Recorder on the ribbon's Manage tab. Available in AutoCAD only. |
|
| Quick Access Toolbar | |
| Access frequently used commands such as New, Open, Save, Plot, Undo, and Redo from the Quick Access toolbar. Add commands to the Quick Access toolbar using the shortcut menus of all commands on the ribbon, application menu, and toolbars. | |
| ViewCube | |
When the cursor is positioned over the ViewCube tool, it becomes active; you can switch to one of the available preset views, roll the current view, or change to the Home view of the model. You can access the ViewCube from the drawing status bar. Available in AutoCAD only. |
|
| The Application Menu | |
| Click the Application button to create, save, audit, recover, or publish a file. You can also perform a real-time search for commands available on the Quick Access toolbar, in the Application menu, or on the ribbon. The Application menu also allows you to view, sort, and access supported files you have recently opened. | |
| SteeringWheels | |
| Access navigation tools such as pan, zoom, orbit, rewind, and walk from a single interface. Start the navigation tools by clicking a wedge or by clicking and dragging the cursor over a wedge. You can access SteeringWheels from the drawing status bar. | |
| InfoCenter | |
Search for information through keywords or phrases, display the Communication Center panel for product updates and announcements, or display the Favorites panel to access saved topics. You can also receive information from RSS feeds, or feeds published by your CAD manager. |
|
|
Tool Palettes |
|
| Organize, share, and place tools onto a tool palette or are provided from third-party developers. Change the properties of any tool on a tool palette and organize tool palettes into groups. | |
| The Command Prompt | |
| Start a command by entering either the command name or the command alias at the command prompt and pressing Enter or Spacebar. When Dynamic Input is on and is set to display dynamic prompts, you can enter many commands in tooltips that are displayed near the cursor. | |
| Model Viewports | |
| Display multiple views of the same drawing. Add or remove viewports using the VPORTS command, or from the ribbon on the View tab in the Viewports panel. | |
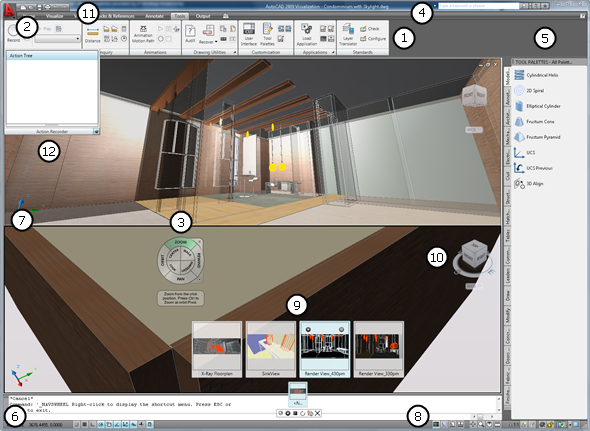
| ShowMotion | |
Access named views that are organized into animated sequences within the current drawing. You can access ShowMotion from the drawing status bar. Available in AutoCAD only. |
|
|
|
|
| View the coordinate values of your cursor, and access several buttons for turning drawing tools on and off, as well as several display tools used to scale annotations. | |