As for Facade1, you use Unwrap UVW to texture the entryway faces of Facade4. Because of the arrangement of these faces, you use different Unwrap UVW techniques.
 open \modeling\facades\facade_modeling_05.max.
open \modeling\facades\facade_modeling_05.max.
 select the façade, go to the
select the façade, go to the  Modify panel, and make sure that
Modify panel, and make sure that  (Show End Result) is on for all three levels of the stack.
(Show End Result) is on for all three levels of the stack.
 Select Facade4.
Select Facade4.
 Orbit (or use the ViewCube),
Orbit (or use the ViewCube),  zoom, and
zoom, and  pan to get a good view of the arch geometry.
pan to get a good view of the arch geometry. 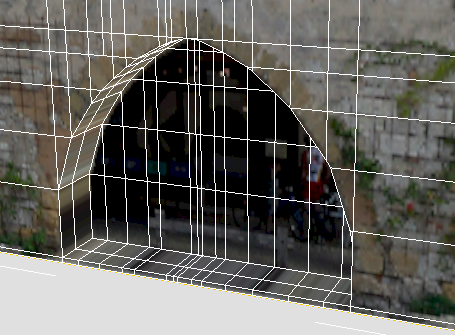
 Modify panel. In the modifier stack, make sure UVW Map is the active level.
Modify panel. In the modifier stack, make sure UVW Map is the active level.
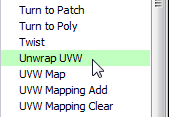
 (the plus-sign icon) by the Unwrap UVW entry to expand the Unwrap UVW sub-levels, then click the Face sub-object level to
make it active.
(the plus-sign icon) by the Unwrap UVW entry to expand the Unwrap UVW sub-levels, then click the Face sub-object level to
make it active. 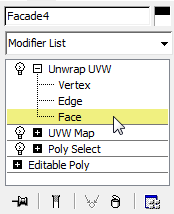
 Click and Ctrl+click to select the upper faces of the doorstep or sidewalk.
Click and Ctrl+click to select the upper faces of the doorstep or sidewalk. 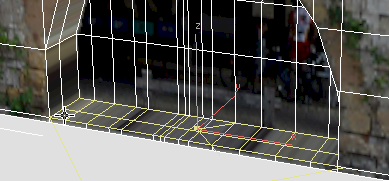
 Modify panel
Modify panel  Projection rollout, click to turn on
Projection rollout, click to turn on  (Planar Map), then click
(Planar Map), then click  (Align To Z).
(Align To Z). 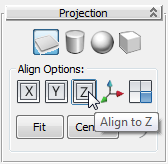
Now the pavement is correctly aligned with the fac4.jpg texture.
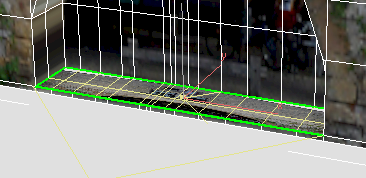
 (Planar Map) again to turn it off.
(Planar Map) again to turn it off.
 Modify panel
Modify panel  Edit UVs rollout, click Open UV Editor to open the Edit UVWs dialog.
Edit UVs rollout, click Open UV Editor to open the Edit UVWs dialog. 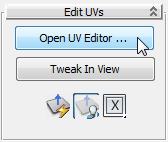
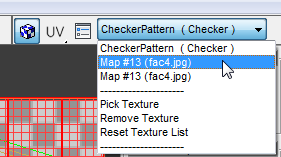
 (Display Only Selected Faces).
(Display Only Selected Faces).
 (Freeform Mode).
(Freeform Mode).
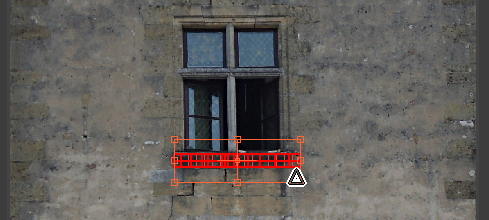
The idea is to map the pavement to a dark area of stone.
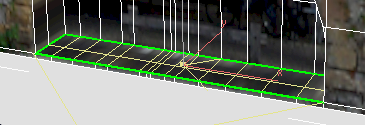
 Close the Edit UVWs dialog.
Close the Edit UVWs dialog.
Set up texturing for the wall portion of the arch:
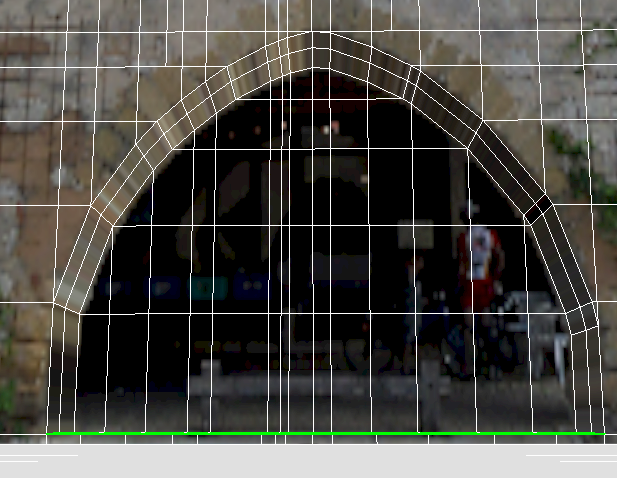
 Click and Ctrl+click to select the outer faces along the inside of the archway: These are the faces that correspond to the width of the
stone wall.
Click and Ctrl+click to select the outer faces along the inside of the archway: These are the faces that correspond to the width of the
stone wall. 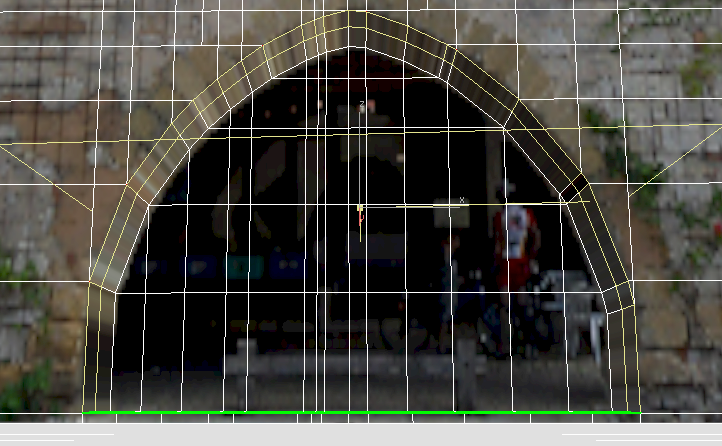
 Modify panel
Modify panel  Projection rollout, click
Projection rollout, click  (Cylindrical Map) to turn it on, then click
(Cylindrical Map) to turn it on, then click  (Align To Y).
(Align To Y). 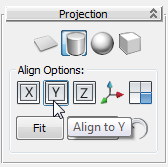
3ds Max displays a cylindrical gizmo for the Unwrap UVW projection.
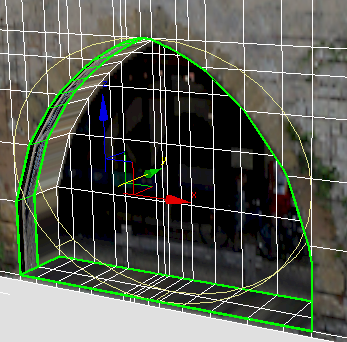
 Move the cylinder gizmo forward a bit, so you can see all of it, and it is not hidden by the wall.
Move the cylinder gizmo forward a bit, so you can see all of it, and it is not hidden by the wall. 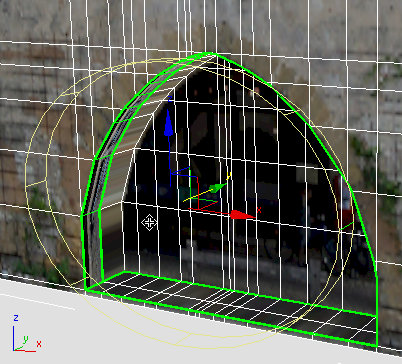
 orbit (or use the ViewCube) to see the wall and the cylinder gizmo more obliquely.
orbit (or use the ViewCube) to see the wall and the cylinder gizmo more obliquely.
The cylinder gizmo has one height segment displayed in green. This indicates where the seam of the cylindrical mapping will be. At present, the green segment is near the right side of the arch.
 (Select And Rotate).
(Select And Rotate).
 Rotate the cylinder gizmo about the Y-axis until the seam segment is at the bottom of the scene.
Rotate the cylinder gizmo about the Y-axis until the seam segment is at the bottom of the scene. 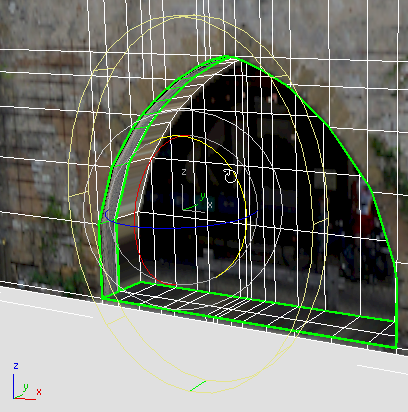
Since the arch isn’t a full circle, putting the seam at the bottom ensures there won’t be a seam on the façade geometry.

3ds Max fits the cylinder gizmo to the geometry of the arch.
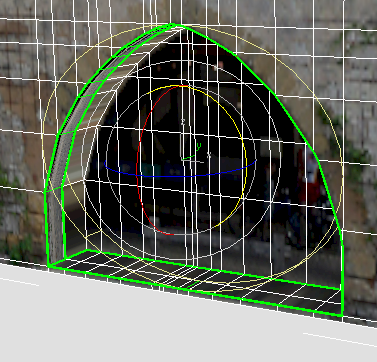
 (Cylindrical Map) again to turn it off.
(Cylindrical Map) again to turn it off.
Use the Edit UVWs dialog to position the wall texture:
 Modify panel
Modify panel  Edit UVs rollout, click Open UV Editor to display the Edit UVWs dialog.
Edit UVs rollout, click Open UV Editor to display the Edit UVWs dialog. 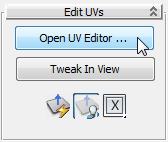
 (Display Only Selected Faces).
(Display Only Selected Faces).
 (Freeform Mode).
(Freeform Mode).

 (Zoom To Region) to get a good view of the arch and the wall just above it.
(Zoom To Region) to get a good view of the arch and the wall just above it.
 (Mirror Selected Subobjects).
(Mirror Selected Subobjects).
 first lower toolbar, the Sub-Object Selection toolbar, click
first lower toolbar, the Sub-Object Selection toolbar, click  (Vertex) to make the Vertex sub-object level active.
(Vertex) to make the Vertex sub-object level active. 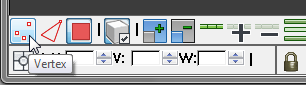
 Sketch Vertices.
Sketch Vertices.
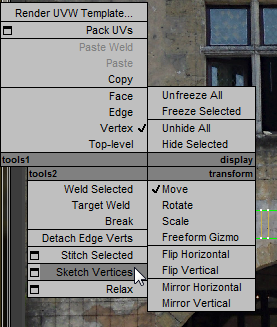
 Sketch Vertices. This displays the Sketch Tool dialog. (You can also click the options icon next to Sketch Vertices on the
quad menu.)
Sketch Vertices. This displays the Sketch Tool dialog. (You can also click the options icon next to Sketch Vertices on the
quad menu.) 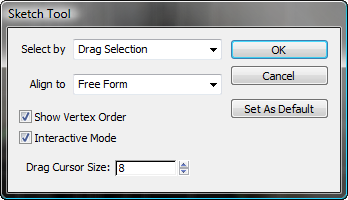
When you use the Sketch Tool with Free Form drawing, you work in a two-step manner: First, drag to select the vertices you want to reposition; Second, draw a freehand stroke to show Edit UVWs where to place the selected vertices.
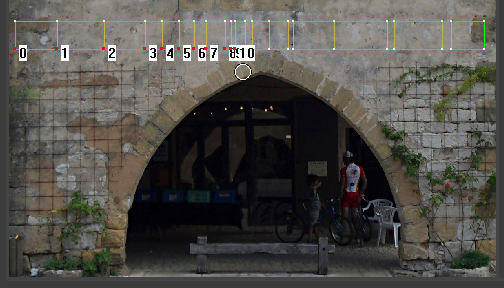
3ds Max moves the vertices you selected to follow the line as you draw.
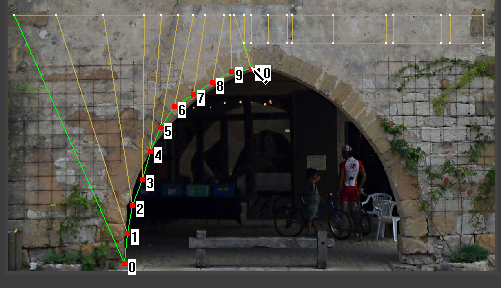
You don’t have to worry about being too precise: You can adjust your work later.
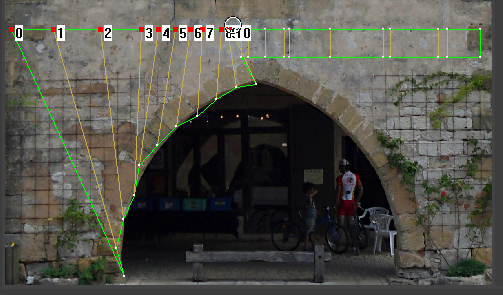

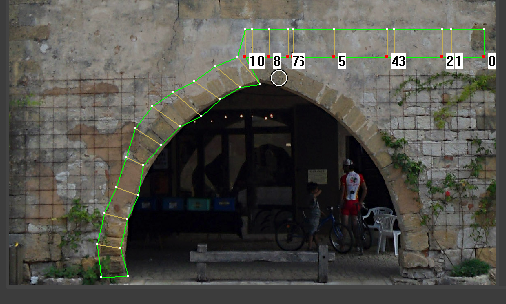
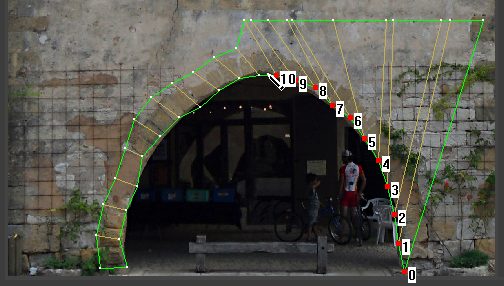
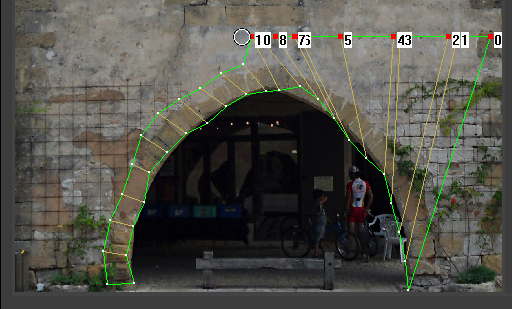
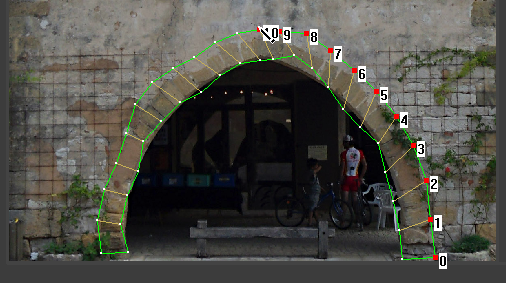
 (Move Selected Subobject), and then move vertices to arrange them more regularly.
(Move Selected Subobject), and then move vertices to arrange them more regularly. 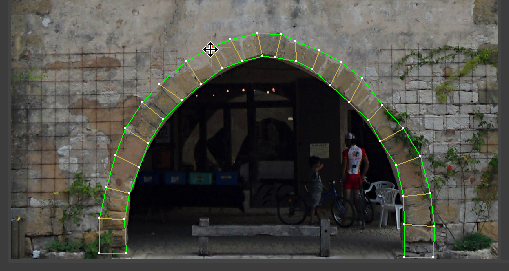
We’ll let you decide whether you want to go through the steps for mapping the inner, arcade faces. The steps to follow are the just same as the steps you followed for the stone wall faces, with these changes:
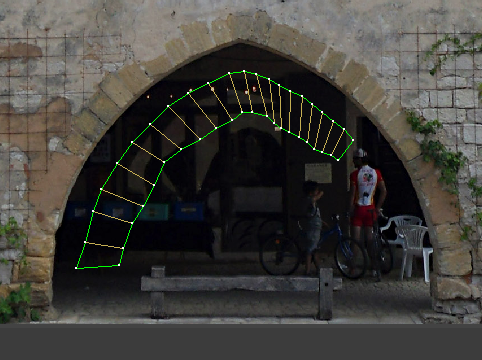
A close-up rendering of the façade shows the result of mapping the arch.

The completed scene is facade_modeling_completed.max. This scene contains two other façades. If you want to try modeling them, you should now know the tools you can use to do so.

Façade 2

Façade3
With a photograph of a building’s façade, you can create a convincing model of that façade. The overall steps are as follows: