The Plug-in Manager lets you manage plug-ins dynamically without any initialization required. The Plug-in Manager provides a list of all plug-ins found in the 3ds Max plug-in directories, including the plug-in description, type (object, helper, modifier, and so on), status (loaded or deferred), size, and path. The Plug-in Manager provides options to load any plug-in, regardless where it resides on disk. The Plug-in Manager is similar to Summary Info, but with more options.
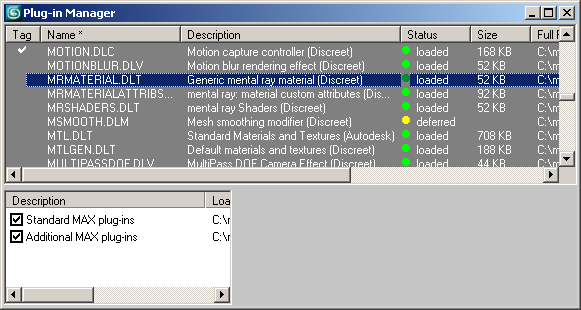
When you start the Plug-in Manager, it scans through all the plug-in paths specified in the plugin.ini file and lists them in the Plug-in Manager dialog. The information is divided up into columns as described following.
3ds Max uses the plug-in directories listed in plugin.ini. You can also configure these paths with the 3rd Party Plug-Ins panel of the Configure User Paths dialog. You can display or hide all the plug-ins in a directory by toggling the check box.
The right-click menu for the Plug-in Manager works in the list of plug-ins, and in the blank area beneath the list. It does not work in the list of plug-in directories. The commands apply to two possible states for the listed plug-ins: selected (that is, highlighted) and tagged (a check mark appears to the left of the plug-in name).