 Command entry:Click or right-click the General viewport label (“[ + ]”).
Command entry:Click or right-click the General viewport label (“[ + ]”).  General viewport label menu
General viewport label menu Configure
Configure  Viewport Configuration dialog
Viewport Configuration dialog  Lighting And Shadows panel
Lighting And Shadows panel  Illuminate Scene With group
Illuminate Scene With group  Choose Default Lighting and then choose 2 Lights (to activate the Add Default Lights To Scene menu item)
Choose Default Lighting and then choose 2 Lights (to activate the Add Default Lights To Scene menu item)  Click OK.
Click OK.  Create menu
Create menu  Lights
Lights  Standard Lights
Standard Lights  Add Default Lights To Scene
Add Default Lights To Scene
This command opens the Add Default Lights To Scene dialog, which provides options that let you convert the default scene lighting into actual light objects.
The default lighting for viewports consists of a key light, positioned in front and to the left of the scene, which behaves as an omni light..
This command is unavailable unless you use the Viewport Configuration dialog to configure the active viewport to use two lights. When viewports use two lights, and you invoke this command, the lights are added to the scene as omni lights. You can add either the key light, the fill light, or both.
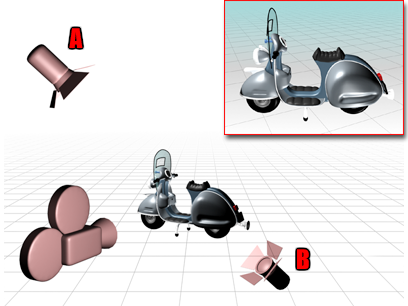
Two default lights are placed opposite to each other.
A, the key light is in front of the object, on the upper left side, while B, the fill light is behind on the lower right side.
You can add either the key light, the fill light, or both. The omni light objects have the names DefaultKeyLight and DefaultFillLight.
If you have already added one or both default lights, a warning prompts you to rename or delete the previous default light object before you add another.
To add the default lights as objects:
3ds Max opens the General viewport label menu.
 Rendering Method tab, in the Rendering Options group, turn on Default Lighting and choose 2 Lights. Click OK to close the
dialog.
Rendering Method tab, in the Rendering Options group, turn on Default Lighting and choose 2 Lights. Click OK to close the
dialog.
 Lights
Lights  Standard Lights
Standard Lights  Add Default Lights To Scene.
Add Default Lights To Scene.
 (Zoom Extents).
(Zoom Extents).
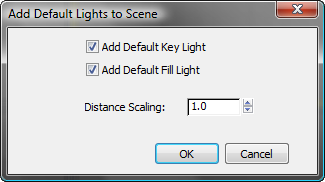
When on, adds the default key light to the scene. The key light is in front of the scene and to the left. The key light becomes an omni light with the name, DefaultKeyLight. Default=on.
When on, adds the default fill light to the scene. The fill light is behind the scene and to the right. The fill light becomes an omni light with the name, DefaultFillLight. Default=on.