When you click the right mouse button anywhere in an active viewport, except on the viewport label (see Viewport Label Menus), a quad menu is displayed at the location of the mouse cursor. The quad menu can display up to four quadrant areas with various commands. These commands can be customized on the Quads panel of the Customize User Interface dialog.
The quad menu allows you to find and activate most commands without having to travel back and forth between the viewport and rollouts on the command panel.
The two right quadrants of the default quad menu display generic commands, which are shared between all objects. The two left quadrants contain context-specific commands, such as mesh tools and light commands. Each of these menus provides convenient access to functions found in the command panel. You can also repeat your last quad menu command by clicking the title of the quadrant.
The quad menu contents depend on what is selected, as well as any customization options you may have selected in the Quads panel of the Customize UI dialog. The menus are set up to display only the commands that are available for the current selection; therefore, selecting different types of objects displays different commands in the quadrants. Consequently, if no object is selected, all of the object-specific commands will be hidden. If all of the commands for one quadrant are hidden, the quadrant will not be displayed.
Cascading menus display submenus in the same manner as a right-click menu. The menu item that contains submenus is highlighted when expanded. The submenus are highlighted when you move the mouse cursor over them.
Some of the selections in the quad menu have a small icon next to them in the quad menu. Clicking this icon opens a dialog where you can set parameters for the command.
To close the menu, right-click anywhere on the screen or move the mouse cursor away from the menu and click the left mouse button. To reselect the last selected command, click in the title of the quadrant of the last menu item. The last menu item selected is highlighted when the quadrant is displayed.
Additional, specialized quad menus become available when you are working in ActiveShade, the Edit UVWs dialog, or when you press any combination of Shift, Ctrl, or Alt while right-clicking in any standard viewport. For more information, see Additional Quad Menus.
The following are the default commands for the right-click menu. You can add, edit, or remove any of these commands in the Quads panel of the Customize User Interface dialog.
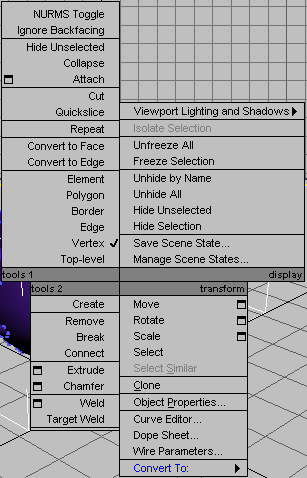
Default quad menu for an editable poly object at the Vertex sub-object level
These options are available from the Transform quadrant:
Lets you move objects. This is the same as clicking Select And Move on the main toolbar.
You can open the Transform Type-In by clicking the icon to the right of Move on this menu.
Lets you rotate objects. This is the same as clicking Select And Rotate on the main toolbar.
You can open the Transform Type-In by clicking the icon to the right of Rotate on this menu.
Lets you scale objects. This is the same as clicking Select And Scale on the main toolbar. If one of the other Select And Scale flyout buttons is active on the maintoolbar, that tool becomes active when you click Scale on the quad menu.
You can open the Transform Type-In by clicking the icon to the right of Scale on this menu.
Automatically selects objects similar to the current selection. See Select Similar
Lets you clone objects. This is the same as choosing Clone from the Edit menu.
Opens the Object Properties dialog for a selected object. This command is available only if an object is selected when you open the quad menu.
Opens and displays the Dope Sheet Introduction.
Starts a wire parameter from the selected object. This command is available only if an object is selected when you open the quad menu.
This submenu lets you convert the selected object to an editable mesh, an editable patch, an editable spline, a NURBS surface, or an editable poly. This command is available only if an object is selected when you open the quad menu.
These options are available from the Display quadrant:
To “lock” a light means that the light will stay on until it is unlocked, whether or not the light casts shadows. When a light is locked, choosing Display Only Selected Lights or Auto Display Selected Lights does not turn it off.
This option is equivalent to the same option in the Lighting And Shadows tab for viewport configuration: changing the setting here changes the active setting in the preferences dialog, and vice versa.
The Isolate Selection tool lets you edit your selection while hiding the rest of the scene.
Displays a version of the Select From Scene dialog you can use to choose objects from a list to unhide.
Opens the Manage Scene States dialog. This is a modeless dialog where you can select, save, restore, rename, and delete scene states. See Manage Scene States Dialog.
The two quadrants on the left side of the default quad menu are called Tools 1 and Tools 2. These quadrants contain commands specific to various geometries and modifiers such as: lights, editable geometries, and cameras. These quadrants appear only if one of the corresponding geometries or modifiers is selected when you open the quad menu.
Several specialized quad menus are available when you are working in certain modes, such as ActiveShade, Edit UVWs, Track View, or when you press any combination of Shift, Ctrl, or Alt while right-clicking any standard viewport.
The Alt+right-click quad menu has commands to assist in animation.
The Snaps shortcut menu is a quad menu that lets you quickly access various snap options.
The Tools 1 (upper-left) quadrant for viewport lighting appears when a single light object is selected in the scene.