Character key sets are sets of keyable parameters that you create for an object or hierarchy for quick and easy keying (see What Are Keyable Parameters? for information). Once you have created key sets, you don't need to select an object first to key its parameters — just press K or click the keyframe icon and whatever is in the current character key set is keyed.
You can think of character key sets as "keyable groups" for a whole hierarchy (such as a character), as well as for the individual objects within that hierarchy. They let you keep the same set of parameters available for any object for easy keying, such as only the rotation parameters for the upper body control in a rig.
The following image and steps show a brief overview of the steps you need to take to key with character key sets.
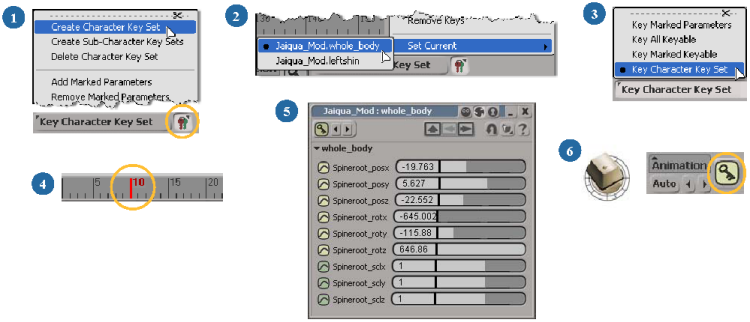
| 1 |
Create a character key set that includes the parameters you want to key on an object. See Creating Character Key Sets for information. |
| 2 |
Set the current character key set. If you just created a character key set, it is automatically set as the current one. |
| 3 |
Set the Save Key preference to Key Character Key Set. |
| 4 |
Go to a frame where you want to set a key. |
| 5 |
Change the values for the parameters in the character key set. |
| 6 |
Set a key for the parameters in the current character key set at this frame by pressing the K key or clicking the key icon. |
You can create a character key set that includes keyable parameters for all objects in that character. You can then pose a character in a certain position and set keys for all the objects in the character in one shot. This is useful when you're doing "pose to pose" style animation.
You can also create subcharacter key sets for the keyable parameters of the individual objects within a character hierarchy. Subcharacter key sets are subsets of a character key set, allowing you fine control over a character's individual parts while maintaining the hierarchical relationship with the rest of the character. For example, if you're animating just the arm rig control, you can create a subcharacter key set for that control, and then set keys for only this set without setting keys on the whole character.
You can have the same keyable parameters in different character key sets. For example, you could have one character key set for blocking that includes hand controls but no finger controls, and another set for finger tweaking that has both the hand and finger controls.
Character key sets are a special type of custom parameter set that are stored as part of an object's properties. This allows you to maintain the character key sets while copying, moving, or exporting the object or model. If the object has a parent, the character key set is created directly under the parent object.
Character key sets are supported in the rest of Softimage in a number of ways:
In the timeline, you can right-click and choose the Show Keys  Current Character Key Set filter to see keys set only for character key sets.
Current Character Key Set filter to see keys set only for character key sets.
In the explorer, you can set the filter to Character Sets Only.
You can store an object's parameters in an action source for use in the animation mixer by choosing any of the Actions  Store
Store  Character Key Set commands.
Character Key Set commands.
Because character key sets contain only keyable parameters, you can filter for them in the animation editor's explorer using
the Explorer  Keyable Parameters command.
Keyable Parameters command.
You create character sets by first marking an object's keyable parameters in the keying panel (see Keying Keyable Parameters in the Keying Panel), then making a set from those parameters. If you don't mark any parameters, all parameters in the keying panel are automatically included in the character key set.
Select an object and open the keying panel to view its keyable parameters.
If you want a character key set that includes the same keyable parameters for all objects in a hierarchy, branch-select the hierarchy or model, then choose Select  Select Child Nodes on the main command panel.
Select Child Nodes on the main command panel.
You can also create a group of all objects whose parameters you want to include in the character key set, select the group,
then choose Select  Select Members/Components.
Select Members/Components.
Make sure that all the parameters the you want to be in the character key set are set as keyable, as are displayed in the object's keying panel. Remember that the keying panel can display the parameters for only one object at a time.
Use the Keyable Parameters Editor to add parameters to, or remove parameters from, this list (see The Keyable Parameters Editor). You can also edit a character key set after it's created.
In the keying panel, mark the parameters that you want to include in the character key set. If you don't mark any parameters, all keyable parameters in the keying panel are automatically included in the character key set.
If you mark parameters in a property editor or the explorer instead of in the keying panel, the marked parameters will be automatically tagged as being keyable, if they aren't already.
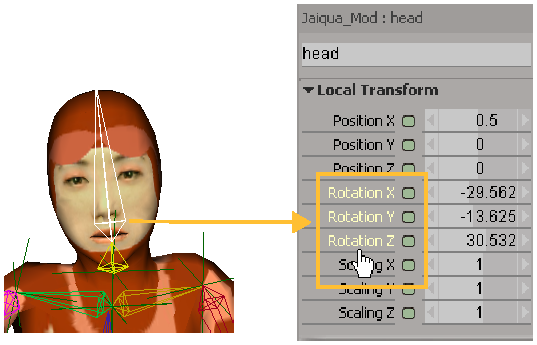
In this image, the head bone is selected and only its Rotation parameters are marked.
Choose Create Character Key Sets from the Character Key Sets menu (or Character Key Set  Create Character Key Sets from the Animation menu).
Create Character Key Sets from the Animation menu).
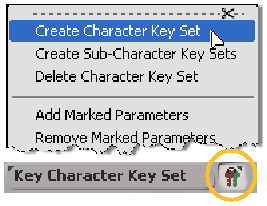
The Character Key Set icon opens the menu for character key set commands.
Give the character key set a name in the dialog box that appears.
A character key set is created under that object or model. If the object has a parent, the character key set is created under the parent object.
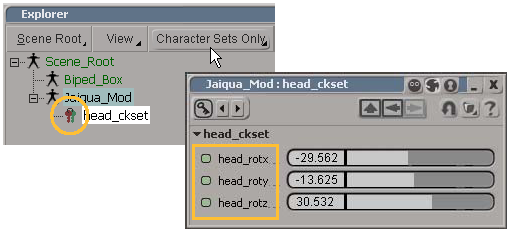
You can also create subcharacter key sets for the keyable parameters of the individual objects within a character hierarchy. Subcharacter key sets are subsets of a character key set, allowing you finer control over a character's individual parts while maintaining the hierarchical relationship with the rest of the character.
For example, if you're animating the arm rig control, you can create a subcharacter key set for only that control. Then you can set keys for only this subcharacter key set without setting keys on the whole character at the same time.
To create a subcharacter key set, select the object in the hierarchy for which you want to create a subcharacter key set, then follow the steps for creating a character key set, as described above, but instead choose Create Subcharacter Key Sets from the Character Key Set menu or from the Character Key Sets menu in the Animation menu.
The subcharacter key set is created under the current model or parent's character key set.
The current character key set is the one upon which all commands in the Character Key Set menu act. For example, when you set a key, only the parameters in the current character key set are keyed, regardless of what is selected in the scene.
When you create a character key set, it is automatically set as being the current one. However, if you want set another one as current, do either of the following:
Select a character key set in the explorer (see Selecting and Opening a Character Key Set): that set is automatically set as being current.
Choose Set Current from the Character Key Sets menu or from the Character Key Sets menu in the Animation menu. Then select the character key set you want from the submenu.
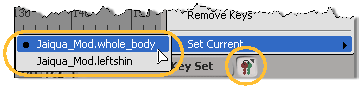
The current character key set has a black dot beside its name.
Set the Save Key preference to Key Character Key Sets. See Selecting Which Keying Method to Use for information.
Set the character key set that you want to be current (see the previous section).
Set the values for the parameters in the character key set, in the keying panel, a property editor, or the explorer.
Do any of the following to set keys on all the parameters in the current character key set:
Press the K key (or press S if you're using the Maya interaction model).
If you press Shift+K when you're at a keyframe, it removes keys on the parameters at this frame.
Click the key icon in the Animation panel at the bottom of the Softimage window.
If you click the key icon when you're at a keyframe (the icon is red), it removes the keys on the parameters at this frame.
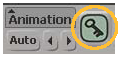
Choose Set Keys from the Character Key Sets menu.
Choose Remove Keys to remove keys for the parameters in the character key set at this frame.
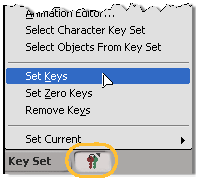
Choose Set Key from the Animation menu in the Animation panel.
Choose Remove Key to remove keys for the parameters in the character key set at this frame.
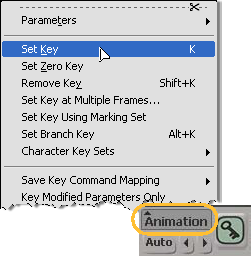
Choose Character Key Set  Set Keys from the Animation menu.
Set Keys from the Animation menu.
Choose Remove Keys to remove keys for the parameters in the character key set at this frame.
After you have set keys using a character key set, you can access the fcurves you created for the parameters in it.
To open the animation editor for the current character key set:
Make sure that the Save Key preference is set to Key Character Key Sets. See Selecting Which Keying Method to Use for information.
Select the character key set or subcharacter key set that you want to be current.
Open the animation editor as usual (such as by pressing the 0 key) or choose Animation Editor from the Character Key Set menu or from the Character Key Sets menu in the Animation menu.
This opens the animation editor that displays only the current character key set's parameters and their fcurves.
If the character key set contains subcharacter key sets, they are also shown. They will not be flattened out even if Flattening  Flatten All is selected in the Explorer menu.
Flatten All is selected in the Explorer menu.
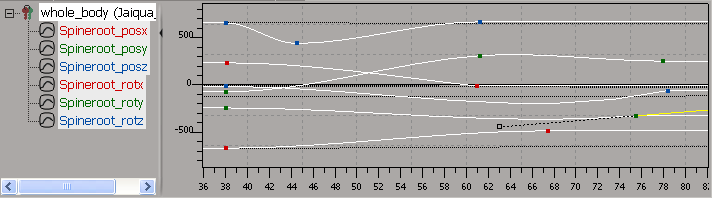
You can select and open a character key set from the explorer or from the Character Key Set menu.
Select the character key set in the explorer. Doing this automatically sets that character key set as the current one.
Character key sets are saved under the object's parent or model. You can set the filter in the explorer to Character Sets Only to easily find all character key sets for the selected model and its children.
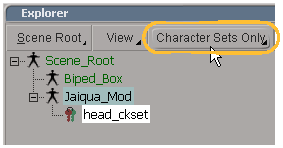
Choose Select Character Key Set from the Character Key Sets menu or from the Character Key Sets menu in the Animation menu.
This command selects the character key set that is set as current, regardless of what's selected in the scene.
Click a character key set's icon in the explorer. Character key sets are saved under the object's parent or model.
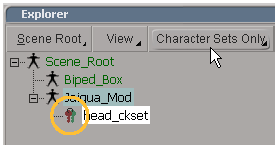
Choose Inspect from the Character Key Sets menu or from the Character Key Sets menu in the Animation menu.
This command opens the character key set that is set as current, regardless of what's selected in the scene.
You can select the objects whose parameters are in the current character key set. This can be useful to do when you have several objects' parameters in a single character key set.
Choose Select Objects From Key Set from the Character Key Sets menu or from the Character Key Sets menu in the Animation menu.
This command selects all objects that have parameters in the current character key set.
You can modify the contents of an object's character key set at any time by adding parameters to it.
You can modify the contents of an object's character key set at any time by removing parameters from it.
In the character key set or the keying panel, mark the parameters you want to remove from this set.
If you're marking the parameters in the character key set, make sure that the character key set is selected because marking parameters works only on selected objects.
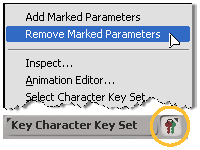
Choose Remove Marked Parameters from the Character Key Sets menu or from the Character Key Sets menu in the Animation menu.
Note that this doesn't delete the parameter itself, it simply removes it from this character key set and the keying panel.
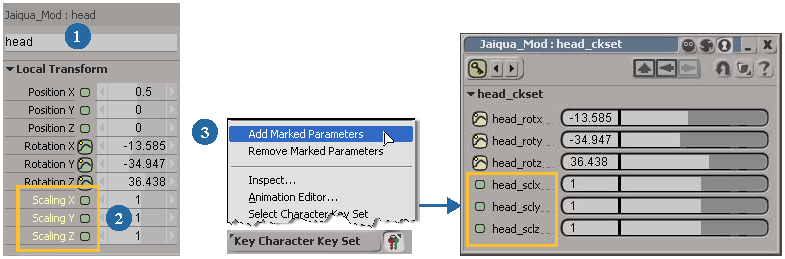
 Except where otherwise noted, this work is licensed under a Creative Commons Attribution-NonCommercial-ShareAlike 3.0 Unported License
Except where otherwise noted, this work is licensed under a Creative Commons Attribution-NonCommercial-ShareAlike 3.0 Unported License