You can import and export action sources as dotXSI (*.xsi) or native Softimage binary (*.eani) files. This lets you exchange animation data with other Softimage scenes.
When you import an action source file, an action source is created from which you can instantiate clips. If you use the animation mixer to import, you can also instantiate a clip at the same time as creating a source.
You can import the following types of files as action sources:
*.xsi: external action sources saved in either ASCII or binary dotXSI format (see Creating External Action Sources).
*.eani: external action sources saved in native Softimage binary format (see Creating External Action Sources).
You can also import an external action source (*.xsi or *.eani files) as a reference so that it is available in the scene, but remains stored externally in its file — Importing Action Sources as a Reference.
You can import an action source file using any of the following methods described below.
To create only a source, drag and drop a file from a browser onto a model or object in a scene (not to the mixer).
If no model is selected, the file is dropped onto the scene root.
You can create both a source and a clip in the mixer when you import the action source files in the animation mixer:
Select the model (including the scene root) to which you want to import the action source.
Open a file browser and drag one or more action source files at a time onto a track in the mixer. On Windows systems, you can also drag files from a folder window or Windows Explorer.
If there is no match for some of the object and parameter names in the source, the Action Connection Resolution dialog box opens — see Resolving Unconnectable Parameters.
Action clips for each file are added to the track in the order that you selected them in the browser, following each other consecutively on the track.
In the animation mixer, right-click an animation track where you want the action clip from the action source file to begin and choose Load Source From File. You can load only one file at a time.
In the browser that opens, select a saved action source file with the .xsi or .eaniextension, then click OK.
An action clip for the file is added to the animation track.
An action source for each file is created in the Sources  model folder at the scene level and a copy is made in the Mixer
model folder at the scene level and a copy is made in the Mixer  Sources
Sources  Animation folder of the current model.
Animation folder of the current model.
By default, the action source name is based on the imported file name, but you can rename it as you would anything else in the explorer.
Once the action is imported, you can instantiate additional clips by right-clicking in an animation track and selecting the source name from the Load Source menu - see Creating Action Clips in the Mixer.
You can import a file using the Import Action command to create an action source, but no clip in the mixer.
Select a model or object to which you want to import animation. If no model is selected, the file is imported into the scene root.
From the Animate toolbar, choose Tools  Import/Export
Import/Export  Import Action.
Import Action.
In the browser that opens, navigate to the folder in which the animation files are.
You can select a file format from the File Types list to filter for the type of file you want to import:
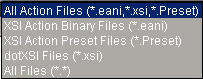
Select the file you want and click OK.
An action source is created in the Sources  model folder at the scene level and a copy is made in the Mixer > Sources > Animation folder of the corresponding model.
model folder at the scene level and a copy is made in the Mixer > Sources > Animation folder of the corresponding model.
By default, the action source name is based on the imported file name, but you can rename it as you would anything else in the explorer.
Once you have imported an animation file as an action source, you can create action clips based on that source by right-clicking a track in the animation mixer then selecting the source name from the Load Source menu - see Creating Action Clips in the Mixer.
You can import an action source as a reference so that it is available within the scene but saved externally in a file.
When you import an action source as a reference, Softimage sets the storage type of the action source to external (see Creating External Action Sources) and points to the file you import. Then if you modify this action source in the scene, the changes are saved into this file (this is different than a referenced model in which changes are never saved back to it).
Select a model or object to which you want to import animation. If no model is selected, the file is imported into the scene root.
From the Animate toolbar, choose Tools  Import/Export
Import/Export  Import Referenced Action.
Import Referenced Action.
In the browser that opens, navigate to the folder in which the action files are and select either the *.xsi or *.eani file format from the File Types list.
Select the file you want and click OK.
An external action source is created in the Sources  model folder at the scene level and a copy is made in the Mixer > Sources > Animation folder of the corresponding model; however,
these are only pointers to the action source that remains in the file.
model folder at the scene level and a copy is made in the Mixer > Sources > Animation folder of the corresponding model; however,
these are only pointers to the action source that remains in the file.
You can select a specific action source and export it as a file. This file contains only the action source.
You can export an action source using either of these file formats:
*.xsi: external action sources saved in either ASCII or binary dotXSI format (see Creating External Action Sources).
*.eani: external action sources saved in native Softimage binary format (see Creating External Action Sources).
In the explorer, expand the Mixer  Sources
Sources  Animation folder of the appropriate model and click the name of the action source.
Animation folder of the appropriate model and click the name of the action source.
From the Animate toolbar, choose Tools  Import/Export
Import/Export  Export Action.
Export Action.
In the browser that opens, navigate to the folder in which you want to save the action source files.
Enter a File Name and File Type in which to save the action source. Select a supported file format from the File Types list.
After exporting .xsi or .eani files, you can load them into any Softimage scene.
 Except where otherwise noted, this work is licensed under a Creative Commons Attribution-NonCommercial-ShareAlike 3.0 Unported License
Except where otherwise noted, this work is licensed under a Creative Commons Attribution-NonCommercial-ShareAlike 3.0 Unported License