The Mixer node is found in every model (including the Scene Root, which is also a model) as soon as you create a source of some data type for an object in that model. This node contains all data related to using the mixer, from the sources that you've stored down to specific clip data.
Each model can have only one Mixer node, which matters for copying animation — see Models and the Mixer for more information.
To copy the whole Mixer node from one model to another, you can export it as an .xsimixer preset and then import it — see Importing and Exporting the Animation Mixer.
Finding Mixer Node Elements in the Explorer
You can use the explorer to see the Mixer node. The explorer is a valuable tool in helping you find things, as they are often not visible in any other way.
The different folders in the Mixer node are created automatically when you create certain data. For example, if you only create action sources, there will be only an Animation folder in the Mixer Sources folder; or the Tracks folder appears only if the source is instanced as a clip on a track in the animation mixer.
Use the Mixers Only filter in the explorer to display only what's in each model's Mixer node.
Use the Sources/Clips filter in the explorer (press O) to quickly see all sources for all models in the scene.
To open a clip's path quickly, select the clip in the mixer and then press E in the explorer (shows only the selected object). This way, only the clip and its nodes appear in the explorer. You can also press F to frame the selected clip.
You can rename Mixer node elements in the explorer like any other scene element — see Renaming Scene Elements in the Explorer.
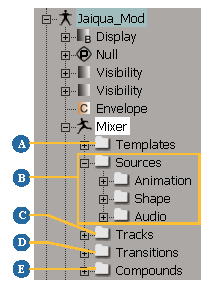
| A |
The Templates folder contains any connection map or value map templates you have created for actions. See Connection Mapping Templates and Modifying Action Clips with Value-Mapping Templates for more information. |
| B |
The Sources folder contains all the animation, shape, audio, animation layer, and cache file sources that you have stored for the model.
It is actually a reference to the scene's Sources
|
| C |
The Tracks folder contains all the tracks that exist in the animation mixer for the model for each type of data: Animation (Action), Audio, Shape, Layer, or FileCache. Under the shape compound clip name, all tracks within that compound are listed. For each track, there is also a Clip list folder which contains each clip that is on that track. From there, you can access all information that is particular to each clip, such as its time control, weight, or clip effect information. See Working with Tracks and Working with Clips for more information. |
| D |
The Transitions folder contains the data on any transition you have created between action or shape clips on tracks (Standard, Cardinal, or Bridge). See Creating Transitions between Clips for more information. |
| E |
The Compounds folder contains all the compound clips that exist in the animation mixer for the model for either action or shape clips. See Combining Clips into Compound Clips for more information. |
Creating Custom Folders for the Mixer
Using the explorer, you can create your own custom folders within a model's Mixer node. This lets you organize your sources and clips in a logical and hierarchical manner instead of having long lists of items.
Right-click the "parent" folder (such as the Mixer, Sources, or Tracks folders) in which you want to create a subfolder, and choose Create Folder.
If you like, you can create subfolders within the custom folder you just created. Items need to be the proper type (meaning clip to clip, source to source, etc.).