If you find that your whole animation is a bit too long or too short, or you just want to offset it by a few frames, you can do so with the Sequence commands. These commands give you control over animation by offsetting or scaling (stretching or shrinking) the motion of all or selected objects, or even just the marked parameters of selected objects.
You can offset, scale, or retime function curve animation, including fcurves in animation layers.
You can choose to either scale and offset using explicit values, or else you can retime an animation by fitting it into a specified frame range. For example, you can easily retime an animation that used to go from frame 1 to 100 so that it now goes from frame 30 to 50. You can also reverse an animation easily: for example, instead of going from frame 1 to 100, it goes from frame 100 to 1.
To offset, scale, or retime animation
Do one of the following, choosing the corresponding Animation  Sequence Animation command from the Animation panel:
Sequence Animation command from the Animation panel:
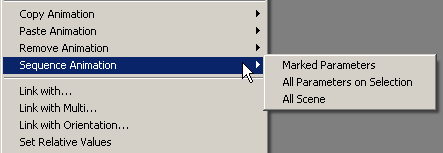
To offset, scale, or retime animation for only marked parameters, select the objects and mark the parameters whose animation
you want to change, then choose Sequence Animation  Marked Parameters.
Marked Parameters.
For information on marking parameters, see Marking Parameters for Animation.
To offset, scale, or retime all animation for selected objects, select the objects whose animation you want to change and
choose Sequence Animation  All Parameters on Selection.
All Parameters on Selection.
To offset, scale, or retime all animation in the scene, make sure that nothing is selected and choose Sequence Animation  All Scene.
All Scene.
In the Sequence dialog box that appears, select the appropriate Input Method:
| A |
Select Offset and Scale as the Input Method to either offset or scale the animation. Then follow the steps in Offsetting or Scaling Animation. |
| or |
|
| B |
Select Retime (Before/After Range) as the Input Method to retime the animation. Then follow the steps in Retiming Animation. |
The main timeline's start and end frames are not updated automatically if the resulting scaled/offset/retimed animation goes outside the current frame range.
To view your entire animation, you must either reset the start and end frames on the timeline or open the animation editor to view the scaled or offset function curves.
Offsetting or Scaling Animation
Select Offset and Scale as the Input Method in the Sequence dialog box.
With the Offset, specify the number of frames by which to offset the animation.
Enter a Scale value by which to stretch or shrink the animation.
This value is the number by which the current length of the scene (or frame range) is multiplied. For example, using a value of 3 here makes a 100-frame scene 300 frames long.
When you scale you can also choose to Pivot the animation at a certain frame, which lets you reverse an animation at that point.
Specify the frame range you want to affect by setting the Start and End Frame values for the Affected Scale & Offset Range.
Select the Affected Items you want to scale or offset from the Sequence Mode list. You can choose from function curves, clips in the animation mixer, or all animation sources, as well as a combination of these types.
As well, you can scale or offset the fcurves in either all or just the current animation layer.
In this image, the Selected fcurve has been scaled to twice its size. The ghosted fcurve in gray shows the original fcurve's size.
In this image, the Selected fcurve has been offset by about 20 frames. The ghosted fcurve shows the original fcurve's position.
You can retime an animation by fitting it into a specified frame range. For example, you can easily retime an animation that used to go from frame 1 to 100 so that it now goes from frame 30 to 50. You can also reverse an animation easily: for example, instead of going from frame 1 to 100, it goes from frame 100 to 1.
Select Retime (Before/After Range) as the Input Method in the Sequence dialog box.
Specify the Retime Range Before values, which are the frames of animation you want to use for retiming.
Specify the new frame range in which you want your animation to fit by setting the Retime Range After frame values.
Select the Affected Items you want to retime from the Sequence Mode list. You can choose from function curves, clips in the animation mixer, or all animation sources, as well as a combination of these types.
As well, you can retime the fcurves in either all or just the current animation layer.
Below, the selected fcurve has been retimed so that a range of 125 frames in the middle of the sequence has been compressed to into a range of 80 frames. The ghosted fcurve in gray shows the original fcurve's size and shape.