Softimage can play all frames of an animation or audio or it can play the animation or audio in real time. It accomplishes real-time playback by choosing the frames to display based on the elapsed time.
For instance, if it takes half a second to display the first frame in a 24 fps animation, frames 2 through 12 will be skipped and frame 13 is displayed next. In other words, when it comes time to display a frame, the frame that should be shown at that moment is displayed.
To see all the frames in your animation or audio (though not necessarily in real-time), do one of the following:
Setting the Realtime Playback Rate
The frame rate determines how smoothly the animation or audio plays back. You can set the realtime playback rate to whatever percentage you like.
To set a rate preference for realtime playback
Using Fast Playback with Realtime Playback
You may want to use the Fast Playback option in conjunction with real-time playback to speed up the frame rate. The Fast Playback option caches the raw geometry of objects at each frame the first time you play an animation, then plays it back as quickly as possible. This allows Softimage to achieve very fast playback rates, which can help you evaluate an animation's motion and timing more accurately.
Fast playback is different from capturing images in the viewport (see Capturing Animation in a Viewport (Flipbook)), which stores an image at each frame.
To activate and set up fast playback
Do either of the following to activate fast playback:
Set the Fast Playback options on the Performance page — see Ghosting [Properties Reference] for information on each one.
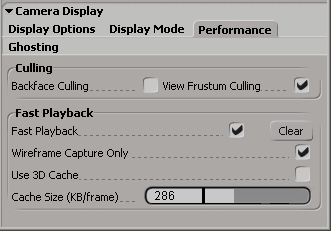
The first time you play the animation, each frame is cached. When you play back the animation again, it is played as quickly as possible.
Setting the Playback Speed Limit
Sometimes things can go just a little too fast. For example, when playing back all frames, it is not really useful to have the animation play back faster than the set frame rate. Or you want to play all frames to cache them or set keys with the Auto button, but the playback is too fast. Luckily, there is a simple remedy for limiting the playback speed to the scene's current frame rate.