This tutorial shows you how to create a 3ds Max biped, send the 3ds Max biped to MotionBuilder, and characterize it so you can animate it in MotionBuilder.
The following assets are the result assets of this tutorial:
- biped.max
- biped.fbx
- biped_characterized.fbx
NoteThe tutorial assets can be found in the under the Tutorials folder and in the MotionBuilder Tutorials directory on your system.
Best PracticeEnsure you always use the latest update of the tutorials and tutorial assets to complete the tutorials. You can download the
latest update from:
http://www.autodesk.com/motionbuilder-tutorials. If you download the tutorial assets to a location other than the
MotionBuilder default location, remember to add this location (add a favorite path) in the so you can access the assets via the .
To add a favorite path to the pane:
- In the window, make sure the tab is selected.
- In the , right-click the pane.
A context menu displays.
- Click from the context menu.
- In the window, navigate to the directory you would like to add in the .
- Click the directory and then click .
The directory is added to the pane in numeric alpha order.
 Except where otherwise noted, this work is licensed under a Creative Commons Attribution-NonCommercial-ShareAlike 3.0 Unported License
Except where otherwise noted, this work is licensed under a Creative Commons Attribution-NonCommercial-ShareAlike 3.0 Unported License
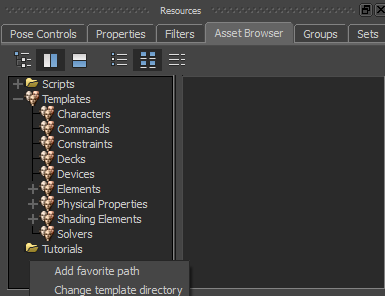
 Except where otherwise noted, this work is licensed under a Creative Commons Attribution-NonCommercial-ShareAlike 3.0 Unported License
Except where otherwise noted, this work is licensed under a Creative Commons Attribution-NonCommercial-ShareAlike 3.0 Unported License