To mute channels in the Dope Sheet or Graph Editor
A Mute curve or channel appears in the view area.
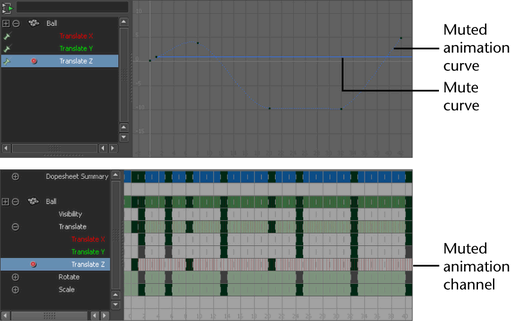
A red icon appears beside a channel name when it is muted. A green icon appears beside a channel name when it is not muted, but is still connected to a mute node. When the mute node is set to off in the Channel Box, the green icon still appears beside the channel’s name in the Graph Editor.
You can view, manipulate, and add keys to this mute channel or curve in the Dope Sheet or Graph Editor. This is useful when you want to isolate and review specific parts of your animation. When you edit a mute channel or curve, its corresponding animation curve automatically updates in the Dope Sheet and Graph Editor view areas.
To unmute channels in the Graph Editor or Dope Sheet
The current animation curve’s Mute node is deleted, and all occurrences of Mute are removed from the outliners and views.
To mute channels using the Channel Box
 -click the selected channels and select Mute Selected (or select Channels > Mute Selected from the Channel Box menu bar).
-click the selected channels and select Mute Selected (or select Channels > Mute Selected from the Channel Box menu bar).
 -click and select Mute All.
-click and select Mute All.
To unmute channels in the Channel Box
 -click the muted channels and select Unmute Selected or Unmute All.
-click the muted channels and select Unmute Selected or Unmute All.
 Except where otherwise noted, this work is licensed under a Creative Commons Attribution-NonCommercial-ShareAlike 3.0 Unported License
Except where otherwise noted, this work is licensed under a Creative Commons Attribution-NonCommercial-ShareAlike 3.0 Unported License