
Retopology lets you generate clean, new topology based on the features of a reference surface. You can retopologize meshes,
including triangulated meshes imported from other applications, directly in Maya using the Quad Draw tool.
To retopologize a mesh, complete the following steps:
To snap to a reference surface

NoteIf no reference surface is set, the tool automatically snaps to the grid.
- Select the object you want to use as the reference surface, and then do either of the following:
- Click the icon
 in the . See also Set a live surface.
in the . See also Set a live surface.
 -click the object, and then select from the pop-up menu.
-click the object, and then select from the pop-up menu.
NoteYour reference surface can be a polygon mesh, NURBS surface, or construction plane.
The object becomes live and its name appears in the field beside the icon. The tool will now snap to its surface.
Tip New topology may be difficult to see when the reference surface is shaded. Select the reference surface, and then select
in the menu to make the reference surface semi-transparent.
To define vertices
- In the section of the Modeling Toolkit window, click to activate the tool.
- Click anywhere on the reference surface.
A green vertex appears and snaps to the surface.
Tip
-click to remove a single vertex or click in the to remove all of the vertices from your scene.
- (Optional) Tweak the position of a vertex by
 -dragging it to a new location.
-dragging it to a new location.
- Continue to define vertices until you are ready to create polygons.
To create polygons
- In your scene, move the cursor over the vertices while holding
 .
.
The tool enters face preview mode, highlighting the possible faces in green.
TipIt is helpful to preview faces because one set of vertices can have many possible face combinations.
 -click a face preview.
-click a face preview.
A new mesh called polySurface1 is created.
TipClick the color swatch in the section of the window to change the color of polygon edges.
TipSelect to superimpose a wireframe on the reference surface.
To adjust polygons
- Continue to create and/or refine your topology using the Quad Draw hotkeys.
 Except where otherwise noted, this work is licensed under a Creative Commons Attribution-NonCommercial-ShareAlike 3.0 Unported License
Except where otherwise noted, this work is licensed under a Creative Commons Attribution-NonCommercial-ShareAlike 3.0 Unported License
 in the Status Line. See also Set a live surface.
in the Status Line. See also Set a live surface.
 -click the object, and then select Make Live from the pop-up menu.
-click the object, and then select Make Live from the pop-up menu.
 -dragging it to a new location.
-dragging it to a new location.
 .
.
 -click a face preview.
-click a face preview.
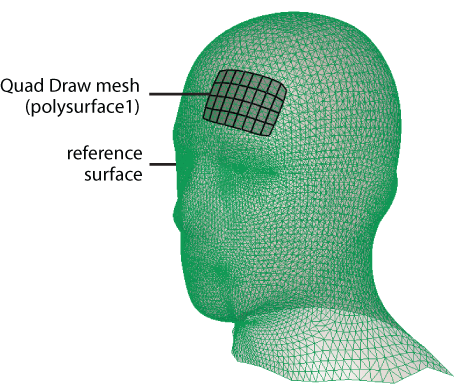
 Except where otherwise noted, this work is licensed under a Creative Commons Attribution-NonCommercial-ShareAlike 3.0 Unported License
Except where otherwise noted, this work is licensed under a Creative Commons Attribution-NonCommercial-ShareAlike 3.0 Unported License