An item is activated for modification whenever the cursor is positioned over it in the 3D View. That is, when you stroke a sculpt tool across the model, Mudbox automatically selects and modifies the affected vertices.
For some features and operations, you must explicitly select items on the model. To do this you must use the features located on the Select/Move Tools tray.
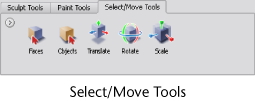
The selection tools let you select faces and entire models so you can:
The following describes the tools that appear on the Select/Move Tools tray:
Create and select a selection set
You can create sets of selected components for your model so you can quickly select the items repeatedly and consistently later.
For example, you may want to create a selection set for some faces in a particular region of a model so you can freeze and unfreeze them repeatedly as you work. A selection set lets you define this region as a custom selection.
In addition, if you’ve combined a number of polygon meshes into one model prior to importing to Mudbox, it can be difficult to select the various components. Creating a selection set lets you easily select those regions on the combined model in Mudbox.
In Mudbox, selection sets appear in the Object List and are saved with the model as part of the .mud file.
A window appears to let you type a unique name for the selection set.
The selection set appears in the list of items within the Object List.