You sculpt using sculpting brushes. You select
sculpting brushes (  ) from the Tool Trays located at the bottom of
the 3D view.
) from the Tool Trays located at the bottom of
the 3D view.
To sculpt on a mesh
- From the Tool Trays, click the tab titled Sculpting Tools to display the sculpting brushes.

- In the Sculpting Tools tray, select a brush.
- In the 3D view, position the cursor over a mesh then press the left-mouse button (or equivalent if using a stylus) and drag the cursor across the surface of the mesh. The vertices on the mesh are moved slightly outwards in relation to the mesh in the regions affected by your sculpt stroke (not all sculpting brushes default to moving the vertices outwards).
- To sculpt vertices so they move in the opposite direction from their default behavior, press the Ctrl key, and drag the cursor across the surface of the mesh.
Note: Clicking on a brush icon in a tray causes its properties to be displayed in the Properties window on the right side of the Mudbox user interface. You can change a brush's Size and Strength in the Properties window, or use hotkeys.
Sculpting Tools
The default behavior of the sculpting tools is described below:
Note: You can reverse the direction of any brush by turning on the Invert Function or pressing the Ctrl key when you stroke the brush.
Soft

Soft moves vertices in a direction determined
by the average of all normals within the boundary of the brush. Use
the Direction property to modify the default Direction setting (for
example, Camera, X, Y, Z and so on). The soft brush builds up
gradually to its maximum strength setting. The rate at which it
builds is determined by the Buildup Rate property under Advanced.
The Soft brush is great for building up forms on lower resolution
meshes.
Soft B

Soft B is similar to the Soft brush and is more
useful on high resolution meshes as it does not allow brush stamps
to overlap. It is useful for long smooth strokes that do not
overlap.
Scratch

Scratch moves vertices in a direction based on
the averaged normal. It works very differently than the Soft brush.
The Scratch brush does no stamping, which allows it to easily cut
through dense meshes. The Scratch brush has no build-up and moves
vertices directly to the distance defined by the strength setting.
Since it does no stamping, the Stamp section in Properties is
grayed out for the Scratch brush. It is ideal for adding fine
stratches and cuts into meshes with higher subdivision
levels.
Smooth

Smooth levels the vertices in relation to each
other in the areas you stroke by averaging the positions of
vertices.
Pinch

Pinch pulls vertices inwards towards the center
of the brush cursor.
Bulge

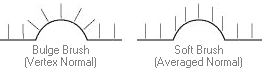
Bulge is very similar to the Soft brush with
the Direction property set to
Vertex Normal.
Flatten

Flatten levels the affected vertices by moving
them toward a common plane. The Flatten brush's
Advanced options determine how the plane is defined.
Stamp
Stamp applies a single non-continuous instance
of the brush tip. Select an image from the Stamp Tray to be applied
to the Stamp. Click-drag using the mouse/stylus to scale the stamp.
Releasing the mouse button applies the stamp.
Smear
Smear moves vertices tangent to their original
position on the mesh in the direction you drag the brush.
Move

Move selects and moves vertices based on the
distance and the direction you drag the brush. The Direction
property can be modified to constrain the movement of the brush.
For example, the XY direction settings constrains vertex movement
in the XY plane.